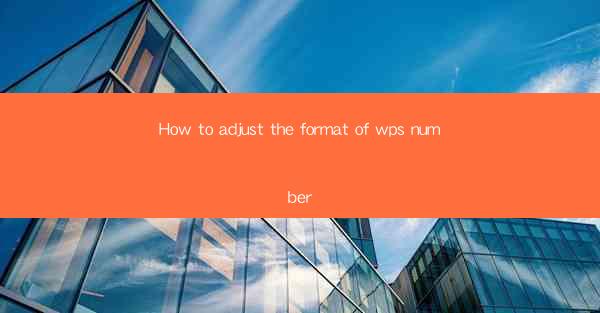
Introduction to WPS Number Formatting
WPS Number, a powerful spreadsheet tool, allows users to organize and analyze data efficiently. However, the default number format may not always suit your needs. Adjusting the format of numbers in WPS Number can help you present your data more effectively and make it easier to read and interpret. In this article, we will guide you through the process of adjusting the format of numbers in WPS Number.
Understanding Number Formats in WPS Number
Before diving into the formatting options, it's essential to understand the different types of number formats available in WPS Number. These include General, Number, Currency, Percentage, Scientific, Date, and Time formats. Each format serves a specific purpose and is suitable for different types of data.
1. General Format: This is the default format and displays numbers as they are entered. It is useful for basic calculations and when the exact number is important.
2. Number Format: This format allows you to specify the number of decimal places and the inclusion of thousands separators.
3. Currency Format: Ideal for financial data, this format includes a currency symbol and two decimal places by default.
4. Percentage Format: Useful for displaying ratios and percentages, this format multiplies the number by 100 and adds a percent sign.
5. Scientific Format: This format displays numbers in exponential notation, which is useful for very large or very small numbers.
6. Date and Time Format: These formats are used to display dates and times in a readable format, and can be customized to suit your preference.
Accessing the Format Options
To adjust the format of numbers in WPS Number, you first need to access the format options. Here's how:
1. Select the cell or range of cells that you want to format.
2. Click on the Number button in the Number group on the Home tab.
3. A dropdown menu will appear with various format options.
Customizing Number Formats
Once you have accessed the format options, you can customize the format to suit your needs:
1. Select a Predefined Format: From the dropdown menu, you can choose a predefined format that best suits your data.
2. Create a Custom Format: If the predefined formats do not meet your requirements, you can create a custom format. This can be done by clicking on Custom Number Format and entering the format code in the dialog box that appears.
3. Apply Format to Multiple Cells: If you want to apply the same format to multiple cells, simply select the cells and then apply the format.
Formatting Numbers with Decimal Places
If you need to display numbers with a specific number of decimal places, follow these steps:
1. Select the cell or range of cells.
2. Click on the Number button in the Number group on the Home tab.
3. Choose Number from the dropdown menu.
4. In the Decimal places field, enter the number of decimal places you want to display.
Formatting Numbers with Thousands Separators
To add thousands separators to your numbers, follow these steps:
1. Select the cell or range of cells.
2. Click on the Number button in the Number group on the Home tab.
3. Choose Number from the dropdown menu.
4. Check the Use thousands separator box.
Formatting Numbers as Currency
To format numbers as currency, follow these steps:
1. Select the cell or range of cells.
2. Click on the Number button in the Number group on the Home tab.
3. Choose Currency from the dropdown menu.
4. You can customize the currency symbol and the number of decimal places in the Currency dialog box.
Conclusion
Adjusting the format of numbers in WPS Number is a straightforward process that can greatly enhance the readability and presentation of your data. By understanding the different number formats and how to apply them, you can ensure that your data is both accurate and visually appealing. Whether you're working on a financial report or a simple budget, mastering the number formatting options in WPS Number will help you achieve your goals more effectively.











