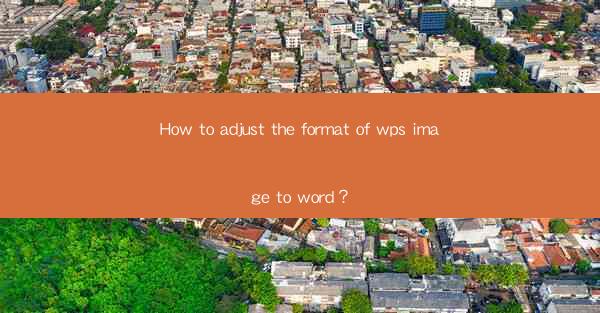
How to Adjust the Format of WPS Image to Word
Adjusting the format of an image within a WPS document to fit the overall layout and style is an essential skill for anyone working with text and visuals. Whether you're creating a report, a presentation, or a simple document, the right image format can greatly enhance the readability and appeal of your work. In this article, we will explore various aspects of adjusting image formats in WPS Word, providing you with a comprehensive guide to ensure your images complement your text.
Understanding Image Formats in WPS Word
Before diving into the specifics of adjusting image formats, it's crucial to understand the different image formats available in WPS Word. Each format has its own advantages and is suitable for different purposes. Here are some of the most common image formats:
- JPEG: Widely used for web images due to its high compression and relatively small file size.
- PNG: Ideal for web graphics with transparency and lossless compression.
- GIF: Suitable for simple animations and graphics with limited color palettes.
- TIFF: Often used in professional printing due to its high quality and flexibility.
- BMP: A bitmap image format that is uncompressed, resulting in large file sizes.
Understanding these formats will help you choose the right one for your specific needs.
Importing Images into WPS Word
The first step in adjusting an image's format is to import it into your WPS Word document. Here's how you can do it:
1. Open your WPS Word document.
2. Go to the Insert tab on the ribbon.
3. Click on Picture and select the image file you want to import.
4. The image will be inserted into your document.
Once the image is imported, you can start adjusting its format to match your document's style.
Resizing and Positioning Images
Resizing and positioning images are essential for ensuring they fit well within your document. Here's how to do it:
1. Resizing: Click on the image to select it. You will see eight small squares around the image, known as handles. Click and drag these handles to resize the image. Hold down the Shift key while dragging to maintain the image's aspect ratio.
2. Positioning: To move the image, click and drag it to the desired location within the document. You can also use the Position button in the Picture Tools tab to specify the exact position of the image.
Adjusting Image Brightness and Contrast
Adjusting the brightness and contrast of an image can greatly enhance its appearance. Here's how to do it:
1. Right-click on the image and select Picture Format.\
2. In the Adjust group, click on Adjust Picture.\
3. Use the Brightness and Contrast sliders to adjust the image's appearance.
Applying Filters and Effects
WPS Word offers a variety of filters and effects that you can apply to images to add a touch of creativity. Here's how to apply filters and effects:
1. Right-click on the image and select Picture Format.\
2. In the Picture Style group, click on Effects.\
3. Choose the desired filter or effect from the list.
Adjusting Image Transparency
Transparency can be a powerful tool for creating visually appealing documents. Here's how to adjust image transparency:
1. Right-click on the image and select Picture Format.\
2. In the Picture Style group, click on Format Picture.\
3. Go to the Picture Transparency tab.
4. Use the Transparency slider to adjust the image's transparency.
Adding Text to Images
Adding text to images can be a great way to highlight important information or create visually appealing graphics. Here's how to add text to an image:
1. Right-click on the image and select Text Box.\
2. Click and drag to create a text box within the image.
3. Type your text into the text box.
Converting Images to Shapes
Converting images to shapes can be a useful way to integrate images into your document's design. Here's how to do it:
1. Right-click on the image and select Convert to Shape.\
2. Choose the desired shape from the list.
Using Image Layers
Image layers allow you to stack multiple images on top of each other, creating complex and visually appealing graphics. Here's how to use image layers:
1. Right-click on the image you want to add as a layer and select Add Layer.\
2. Drag the new layer to the desired position within the document.
3. Repeat the process to add more layers.
Optimizing Images for Web and Print
Optimizing images for web and print is essential for ensuring they load quickly and look great in print. Here's how to optimize images:
1. For Web: Use a format like JPEG or PNG, and adjust the image's resolution to 72 DPI.
2. For Print: Use a format like TIFF or EPS, and adjust the image's resolution to 300 DPI.
Using Image Templates
WPS Word offers a variety of image templates that you can use to quickly create visually appealing graphics. Here's how to use image templates:
1. Go to the Insert tab on the ribbon.
2. Click on Picture and select Online Pictures.\
3. Choose a template from the list and click Insert.\
Collaborating with Others on Image Adjustments
Collaborating with others on image adjustments can be a great way to ensure your document is polished and professional. Here's how to collaborate:
1. Share your document with others using WPS Cloud.
2. Assign tasks to team members and track their progress.
Conclusion
Adjusting the format of images in WPS Word is a crucial skill for anyone working with text and visuals. By understanding the different image formats, importing and resizing images, adjusting brightness and contrast, applying filters and effects, and optimizing images for web and print, you can create visually appealing documents that effectively communicate your message. With the tips and techniques outlined in this article, you'll be well on your way to mastering the art of image formatting in WPS Word.











