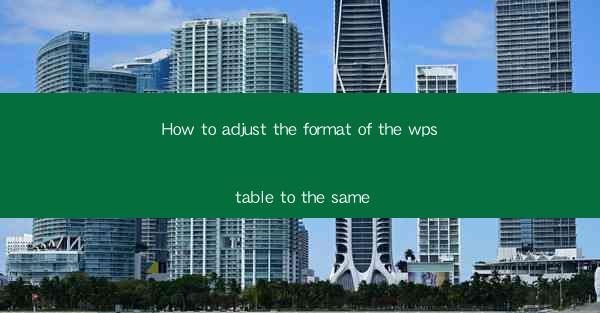
Introduction to WPS Table Formatting
WPS Table, a versatile tool within the WPS Office suite, allows users to create and manage tables with ease. However, to make your tables visually appealing and functional, adjusting their format is essential. This article will guide you through the process of formatting a WPS table to ensure it meets your specific needs.
Understanding the WPS Table Interface
Before diving into the formatting options, it's important to familiarize yourself with the WPS Table interface. The main components include the ribbon, which contains various tabs for different formatting options, and the table itself, where you'll be working on the cells, rows, and columns.
1. Ribbon Navigation: The ribbon is your primary tool for accessing formatting options. It is divided into tabs such as Home, Insert, Design, and Layout, each offering a range of tools to customize your table.
2. Table Selection: To format a specific part of the table, you need to select it. Click on a cell, row, or column to select it individually, or use the selection handles to select multiple cells, rows, or columns at once.
3. Formatting Options: Once you've selected the desired elements, you can apply various formatting options such as font styles, cell borders, shading, and more.
Customizing Cell Formatting
The cell is the basic building block of a table, and customizing its formatting can greatly enhance the readability and appearance of your data.
1. Font Style: Change the font type, size, and color to make your text stand out. You can also apply bold, italic, or underline to emphasize important information.
2. Cell Border: Add borders to cells to define the boundaries and improve the visual structure of your table. You can choose from different line styles, colors, and thicknesses.
3. Cell Shading: Apply a background color to cells to highlight certain data or to make the table more visually appealing. You can also use patterns or gradients for a more sophisticated look.
Formatting Rows and Columns
In addition to individual cells, you can also format entire rows and columns to create a cohesive and organized table.
1. Row Height: Adjust the height of rows to accommodate different amounts of data or to visually separate sections of the table.
2. Column Width: Change the width of columns to ensure that all data fits comfortably within the cells. You can also align text within columns for a uniform appearance.
3. Row and Column Styles: Apply predefined styles to rows and columns for a quick and consistent look. WPS Table offers a variety of styles that you can apply with a single click.
Adding Headers and Footers
Headers and footers can provide additional information and structure to your table.
1. Headers: Place headers at the top of your table to label the columns. This is particularly useful for large tables where column titles might otherwise be lost.
2. Footers: Add footers at the bottom of your table to include information such as totals, notes, or page numbers.
3. Formatting Headers and Footers: Format headers and footers similarly to cells, using font styles, borders, and shading to match the rest of your table.
Using Cell Styles and Templates
WPS Table provides a range of cell styles and templates that can save you time and effort in formatting your table.
1. Cell Styles: These are predefined formatting options that you can apply to cells, rows, or columns with a single click. They include various combinations of font styles, borders, and shading.
2. Templates: Templates are pre-designed tables that you can use as a starting point for your own tables. They can be customized to fit your specific needs.
3. Customizing Styles and Templates: You can also create your own custom styles and templates by applying formatting to a table and then saving it as a style or template.
Finalizing Your Table Format
Once you've applied all the necessary formatting, it's important to review your table to ensure that everything looks as intended.
1. Preview Changes: Before finalizing your table, preview the changes to make sure that the formatting looks good on the page.
2. Adjust as Needed: Make any final adjustments to the formatting, such as fine-tuning font sizes or adjusting cell borders.
3. Save Your Work: Once you're satisfied with the format, save your table. It's also a good practice to save different versions of your table at various stages of the formatting process, in case you need to revert to an earlier version.
By following these steps, you can effectively adjust the format of your WPS table to ensure it is both visually appealing and functional for your needs.











