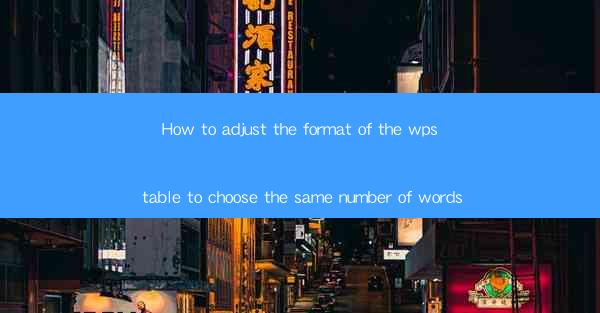
Introduction to WPS Table Formatting
WPS Table is a versatile tool that allows users to create and manage tables within the WPS Office suite. Whether you are working on a financial report, a research document, or a simple spreadsheet, the ability to format your tables efficiently is crucial. One common task is to adjust the format of the table to ensure that each cell contains the same number of words. This guide will walk you through the steps to achieve this in WPS Table.
Understanding the Layout of WPS Table
Before diving into the formatting process, it's important to understand the basic layout of WPS Table. Each cell in a table can contain text, numbers, or formulas. The width of each column and the height of each row can be adjusted to fit the content. By default, WPS Table uses a fixed-width font, which can lead to uneven word spacing if the number of words in each cell varies.
Adjusting Column Widths
To ensure that each cell contains the same number of words, the first step is to adjust the column widths. Here's how you can do it:
1. Select the column or columns you want to adjust.
2. Click on the column header to select the entire column.
3. Move your cursor to the right edge of the column header until it turns into a double-sided arrow.
4. Click and drag to adjust the width of the column.
5. Continue adjusting the width of each column until all cells in the column contain the same number of words.
Using AutoFit Feature
WPS Table offers an AutoFit feature that can automatically adjust the width of a column to fit the content. To use this feature:
1. Select the column or columns you want to AutoFit.
2. Go to the Format menu and choose AutoFit Column Width.\
3. WPS Table will automatically adjust the width of the selected columns to fit the content.
Formatting Text within Cells
Once the column widths are adjusted, you may need to format the text within each cell to ensure consistent word spacing. Here are some tips:
1. Use a consistent font style and size across all cells.
2. Avoid using too many different font colors or styles.
3. Use word wrapping to ensure that text fits within the cell without overlapping.
Utilizing Cell Merge and Split
In some cases, you may need to merge or split cells to achieve the desired layout. Here's how to do it:
1. To merge cells, select the cells you want to merge.
2. Go to the Format menu and choose Merge Cells.\
3. To split a merged cell, select the merged cell.
4. Go to the Format menu and choose Split Cells.\
Applying Cell Styles
WPS Table provides a variety of cell styles that you can apply to your table. These styles can help you achieve a consistent look and feel across your document. To apply a cell style:
1. Select the cells you want to style.
2. Go to the Format menu and choose Cell Styles.\
3. Select the style you want to apply from the list.
Adjusting Row Heights
Similar to column widths, adjusting row heights is also important for ensuring that each cell contains the same number of words. Here's how to adjust row heights:
1. Select the row or rows you want to adjust.
2. Click on the row number to select the entire row.
3. Move your cursor to the bottom edge of the row number until it turns into a double-sided arrow.
4. Click and drag to adjust the height of the row.
5. Continue adjusting the height of each row until all cells in the row contain the same number of words.
Conclusion
Adjusting the format of a WPS table to ensure that each cell contains the same number of words is a straightforward process. By following the steps outlined in this guide, you can achieve a professional and consistent look for your tables. Remember to experiment with different formatting options to find the best solution for your specific needs. Happy formatting!











