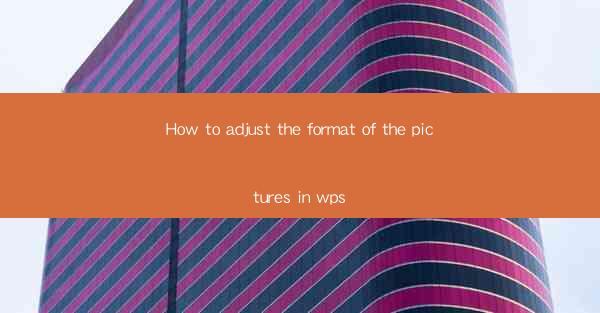
Mastering Picture Formatting in WPS: A Comprehensive Guide
In the digital age, the way we present our ideas and information is as crucial as the content itself. WPS, a versatile office suite, offers a range of powerful tools to enhance your documents. One such tool is the ability to adjust the format of pictures, which can significantly impact the overall look and feel of your work. Whether you're creating a professional presentation or a personal document, mastering the art of picture formatting in WPS can elevate your work to new heights. In this article, we'll delve into the nuances of adjusting picture formats in WPS, providing you with practical tips and tricks to make your documents visually stunning.
How to Adjust the Format of Pictures in WPS
1. Choosing the Right Picture
Before diving into the formatting, it's essential to select the right picture. WPS supports a variety of image formats, so choose one that best suits your needs. High-resolution images are ideal for large documents, while smaller, lower-resolution images are more suitable for web-based documents.
2. Inserting the Picture
To insert a picture into your WPS document, simply click on the Insert tab and select Picture. Choose the file you want to insert from your computer or cloud storage.
3. Resizing the Picture
Once the picture is inserted, you can resize it by clicking and dragging the corners of the picture frame. For precise resizing, you can also use the Format tab and select Size. Here, you can enter specific dimensions or choose from a range of predefined sizes.
4. Adjusting the Picture Format
The Format tab offers a variety of options to adjust the picture format. Here are some key features:
1. Color Adjustments
- Brightness and Contrast: Enhance the visual appeal of your picture by adjusting its brightness and contrast. This can make the colors pop or create a more muted effect.
- Saturation: Increase or decrease the intensity of colors to achieve the desired look.
- Auto Color: Let WPS automatically adjust the colors for you.
2. Picture Styles
- Artistic Effects: Apply artistic effects like black and white, sepia, or watercolor to give your picture a unique touch.
- Picture Borders: Add a border to your picture to frame it and make it stand out.
- Picture Frames: Choose from a variety of frames to enclose your picture and add a professional touch.
3. Picture Layouts
- Positioning: Adjust the position of your picture within the document. You can align it to the left, right, center, or even place it in a specific cell of a table.
- Floating: Make your picture float over text or other elements in the document.
- Layering: Place your picture on top of text or other elements to create a layered effect.
4. Picture Transparency
- Transparency Level: Adjust the transparency level of your picture to create a blend with the background.
- Alpha Channel: Use the alpha channel to create more complex transparency effects.
5. Picture Filters
- Artistic Filters: Apply artistic filters like blur, sharpen, or emboss to enhance the visual appeal of your picture.
- Color Filters: Apply color filters to change the color scheme of your picture.
6. Picture Effects
- Drop Shadow: Add a drop shadow to your picture to give it depth and make it stand out.
- Reflection: Create a reflection effect to add a touch of elegance to your picture.
- Glow: Add a glow effect to highlight certain areas of your picture.
By mastering these techniques, you can transform your WPS documents into visually captivating works of art. Remember, the key to effective picture formatting is to enhance the content without overwhelming it. Experiment with different formats and styles to find what works best for your specific needs. Happy formatting!











