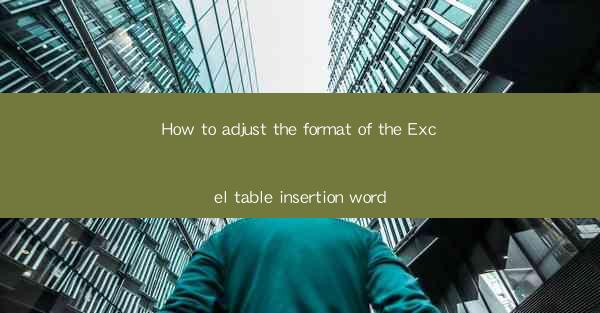
This article provides a comprehensive guide on how to adjust the format of the Excel table insertion word. It covers various aspects such as selecting the correct table style, customizing cell formats, adjusting column widths and row heights, applying conditional formatting, using formulas and functions, and managing table properties. By following the detailed steps and tips outlined in this article, users can enhance the appearance and functionality of their Excel tables, making them more visually appealing and easier to work with.
---
Introduction to Adjusting Excel Table Format
Adjusting the format of an Excel table insertion word is essential for creating professional-looking spreadsheets. Excel offers a wide range of formatting options that allow users to customize their tables according to their specific needs. Whether you are working on a financial report, a project plan, or a simple data analysis, understanding how to adjust the format of your Excel table can significantly improve the readability and presentation of your data.
Selecting the Correct Table Style
The first step in adjusting the format of an Excel table insertion word is to select the appropriate table style. Excel provides a variety of built-in styles that can be applied to your table with a single click. To choose a style, follow these steps:
1. Select the range of cells that you want to convert into a table.
2. Go to the Home tab in the Excel ribbon.
3. Click on the Styles group and choose a table style from the gallery.
It is important to select a style that complements the content of your table and matches the overall design of your spreadsheet.
Customizing Cell Formats
Once you have selected a table style, you can further customize the cell formats to suit your requirements. Here are some common cell formatting options:
1. Font: Change the font type, size, and color to enhance readability.
2. Borders: Add or remove borders to define the boundaries of your table cells.
3. Background Color: Apply a background color to highlight specific cells or rows.
To customize cell formats, right-click on a cell within the table, select Format Cells, and choose the desired options from the dialog box.
Adjusting Column Widths and Row Heights
Properly adjusting column widths and row heights is crucial for ensuring that your table is easy to read and visually appealing. Here's how to do it:
1. Column Widths: Place your cursor between two column headers until it turns into a double-sided arrow. Click and drag to adjust the width of the column.
2. Row Heights: Select the row or rows you want to adjust, then click on the Home tab and use the Row Height option to set the desired height.
Remember to consider the content of your table when adjusting column widths and row heights to ensure that all data is visible.
Applying Conditional Formatting
Conditional formatting allows you to highlight specific cells based on certain criteria. This feature is particularly useful for identifying trends or anomalies in your data. To apply conditional formatting:
1. Select the range of cells you want to format.
2. Go to the Home tab and click on Conditional Formatting in the Styles group.
3. Choose the type of rule you want to apply, such as Highlight Cell Rules or Top/Bottom Rules.\
You can customize the formatting options to match your preferences.
Using Formulas and Functions
Excel tables can be enhanced with formulas and functions to perform calculations and data analysis. Here's how to use them:
1. Enter the formula or function in a cell outside the table.
2. Drag the fill handle (a small square at the bottom-right corner of the cell) across the cells you want to apply the formula to.
This will automatically populate the formula in the selected cells, allowing you to perform calculations on your table data.
Managing Table Properties
Table properties in Excel allow you to control various aspects of your table, such as the table name, header row, and total row. To manage table properties:
1. Select the table you want to modify.
2. Go to the Table Design tab in the Excel ribbon.
3. Use the options in the Table Properties group to customize your table.
This includes renaming the table, hiding or showing the header row, and adding a total row for calculations.
Conclusion
Adjusting the format of the Excel table insertion word is a vital skill for anyone working with spreadsheets. By following the steps outlined in this article, users can select the right table style, customize cell formats, adjust column widths and row heights, apply conditional formatting, use formulas and functions, and manage table properties. These adjustments not only enhance the visual appeal of your Excel tables but also improve their functionality and ease of use. Whether you are a student, a professional, or a business owner, mastering the art of adjusting Excel table formats will undoubtedly enhance your productivity and the quality of your work.











