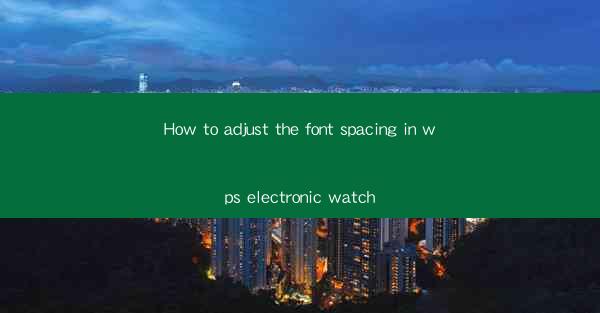
How to Adjust the Font Spacing in WPS Electronic Watch: A Comprehensive Guide
Are you struggling to read the text on your WPS electronic watch due to poor font spacing? Don't worry; you're not alone. Many users find that the default font spacing on their WPS watches can be uncomfortable or difficult to read. But fear not, as we're here to guide you through the process of adjusting the font spacing to suit your preferences. In this article, we'll explore the various methods to tweak the font spacing on your WPS electronic watch, ensuring a more comfortable and enjoyable experience.
1. Understanding the Importance of Font Spacing
Understanding the Importance of Font Spacing
Font spacing plays a crucial role in readability and overall user experience. When the letters are too close together, it can strain your eyes and make it difficult to discern the text. Conversely, if the letters are too far apart, it can look awkward and disrupt the flow of information. By adjusting the font spacing on your WPS electronic watch, you can achieve a balance that enhances your reading experience.
Why is Font Spacing Important?
- Enhanced Readability: Proper font spacing ensures that each letter is clearly distinguishable, making it easier to read.
- Reduced Eye Strain: When the letters are well-spaced, your eyes don't have to work as hard to focus on the text.
- Improved User Experience: A well-designed font spacing can make your WPS watch more enjoyable to use.
2. Accessing the Font Spacing Settings
Accessing the Font Spacing Settings
Before you can adjust the font spacing on your WPS electronic watch, you need to know how to access the settings menu. Here's a step-by-step guide to help you navigate through the process.
How to Access the Settings Menu
- Turn on your WPS electronic watch.
- Press the menu button to enter the main menu.
- Scroll through the options until you find the Settings or Customize section.
- Select Settings or Customize to access the font spacing options.
3. Adjusting the Font Spacing
Adjusting the Font Spacing
Once you've accessed the font spacing settings, you can start adjusting the spacing to your liking. Here's how to do it:
How to Adjust Font Spacing
- Within the font spacing settings, you'll typically find options like Font Size and Line Spacing.\
- Increase or decrease the font size to see how it affects the readability.
- Adjust the line spacing to find the perfect balance between comfort and aesthetics.
4. Saving Your Changes
Saving Your Changes
After you've made the desired adjustments to the font spacing, it's important to save your changes to ensure they take effect.
How to Save Your Changes
- Once you're satisfied with the font spacing, navigate back to the main menu.
- Look for an option like Save, Apply, or OK.\
- Select the appropriate option to save your changes.
5. Resetting to Default Settings
Resetting to Default Settings
If you're not happy with the changes you've made or if you want to revert to the original settings, you can easily reset the font spacing to default.
How to Reset to Default Settings
- Access the settings menu as described in section 2.
- Look for an option like Reset, Factory Settings, or Default.\
- Select the option to reset the font spacing to its original settings.
6. Troubleshooting Font Spacing Issues
Troubleshooting Font Spacing Issues
If you encounter any issues while adjusting the font spacing, here are some troubleshooting tips to help you out.
Common Font Spacing Issues and Solutions
- Inconsistent Font Spacing: Ensure that you're adjusting both the font size and line spacing for the best results.
- Unable to Save Changes: Double-check that you've selected the correct option to save your changes.
- No Change in Font Spacing: Restart your WPS electronic watch to apply the changes.
By following these steps and tips, you should be able to adjust the font spacing on your WPS electronic watch to your satisfaction. Enjoy a more comfortable and enjoyable reading experience with these simple adjustments!











