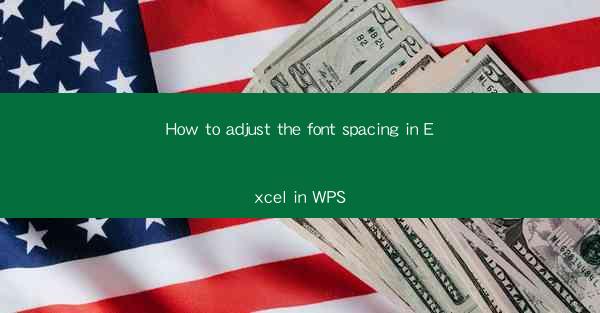
This article provides a comprehensive guide on how to adjust the font spacing in Excel using WPS, a popular spreadsheet software. It covers various methods to increase or decrease font spacing, including using the ribbon interface, the Format Cells dialog box, and keyboard shortcuts. Additionally, it offers tips and tricks for optimizing font spacing for better readability and visual appeal in Excel worksheets.
---
Introduction to Font Spacing in Excel WPS
Font spacing in Excel WPS refers to the amount of space between characters, words, and lines of text within a cell. Properly adjusting font spacing can significantly enhance the readability and overall appearance of your Excel worksheets. Whether you need to fit more text in a cell or ensure that your data is easily legible, understanding how to adjust font spacing is a valuable skill for any Excel user.
Using the Ribbon Interface to Adjust Font Spacing
The ribbon interface in Excel WPS provides a straightforward way to adjust font spacing. Here's how to do it:
1. Select the cell or range of cells where you want to adjust the font spacing.
2. Click on the Home tab in the ribbon.
3. Look for the Font group, which contains various font-related options.
4. Click on the Font Size dropdown menu and select the desired font size.
5. To adjust the spacing between characters, click on the Increase Font Size or Decrease Font Size button until you achieve the desired spacing.
6. For word spacing, click on the Format Cells button in the Font group.
7. In the Format Cells dialog box, go to the Font tab.
8. Under Character Spacing, you can increase or decrease the spacing by entering a value or using the slider.
Adjusting Font Spacing with the Format Cells Dialog Box
The Format Cells dialog box offers more advanced options for adjusting font spacing. Here's how to use it:
1. Select the cell or range of cells where you want to adjust the font spacing.
2. Right-click on the selected cell and choose Format Cells from the context menu.
3. In the Format Cells dialog box, go to the Font tab.
4. Under Character Spacing, you can increase or decrease the spacing by entering a value or using the slider.
5. To adjust word spacing, click on the Options button at the bottom of the dialog box.
6. In the Options dialog box, check the Kerning for font option to adjust character spacing and the Adjust spacing between words option to adjust word spacing.
Using Keyboard Shortcuts to Adjust Font Spacing
Keyboard shortcuts can be a quick and efficient way to adjust font spacing in Excel WPS. Here are some commonly used shortcuts:
- Ctrl + Shift + >: Increase font size
- Ctrl + Shift + <: Decrease font size
- Ctrl + Shift + +: Increase font spacing
- Ctrl + Shift + -: Decrease font spacing
Optimizing Font Spacing for Readability
When adjusting font spacing, it's important to consider readability. Here are some tips for optimizing font spacing:
1. Use a legible font size and style. Avoid using very small or overly stylized fonts.
2. Maintain consistent spacing throughout your worksheet. Inconsistent spacing can make your data look cluttered and difficult to read.
3. Consider the context of your data. For example, if you're working with financial data, you may want to use a tighter spacing to ensure that all numbers fit within the cell.
4. Use cell borders and shading to visually separate different sections of your worksheet. This can help improve readability without relying solely on font spacing.
Adjusting Font Spacing for Visual Appeal
In addition to readability, font spacing can also impact the visual appeal of your Excel worksheets. Here are some tips for using font spacing to enhance the look of your data:
1. Use a consistent font size and spacing throughout your worksheet to create a cohesive look.
2. Experiment with different font sizes and spacing to see which combination works best for your data.
3. Use bold or italic formatting to highlight important information without overwhelming the visual appearance of your worksheet.
4. Consider the overall design of your worksheet. A well-designed worksheet with appropriate font spacing can make your data more engaging and professional.
Conclusion
Adjusting font spacing in Excel WPS is a simple yet effective way to enhance the readability and visual appeal of your worksheets. By using the ribbon interface, the Format Cells dialog box, keyboard shortcuts, and considering readability and visual appeal, you can optimize font spacing to suit your specific needs. Whether you're working on a personal project or a professional presentation, mastering the art of font spacing can make a significant difference in the overall quality of your Excel documents.











