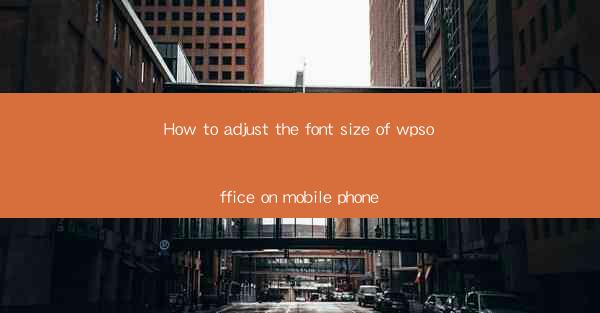
This article provides a comprehensive guide on how to adjust the font size in WPS Office on mobile phones. It covers various methods and settings that users can utilize to customize the font size according to their preferences, ensuring a comfortable reading and editing experience on the go.
---
Introduction to WPS Office on Mobile
WPS Office is a popular productivity suite available for mobile devices, offering a range of applications for document creation, editing, and management. One of the key features of WPS Office is its flexibility in customizing the user interface, including the font size. Adjusting the font size is crucial for users who have varying visual needs or prefer different reading experiences on their mobile devices.
Method 1: Adjusting Font Size through Settings
The first method to adjust the font size in WPS Office on mobile involves accessing the app's settings. Here's how you can do it:
1. Open WPS Office on your mobile device.
2. Tap on the menu icon located at the top-left corner of the screen.
3. Scroll down and select Settings from the menu options.
4. Look for the Font Size or Text Size option and tap on it.
5. You will find a slider or a set of predefined font size options. Adjust the slider or select the desired font size from the options provided.
6. Once you have set the desired font size, tap OK or Apply to save the changes.
This method allows users to easily adjust the font size to their preference without navigating through multiple screens.
Method 2: Using the Quick Action Menu
WPS Office also provides a quick action menu that allows users to quickly adjust the font size while working on a document. Here's how to use it:
1. Open a document in WPS Office on your mobile device.
2. Tap on the menu icon located at the top-right corner of the screen.
3. Look for the Font or Formatting option and tap on it.
4. You will see a range of formatting options, including font size. Tap on the font size option.
5. Select the desired font size from the available options.
6. The font size will be adjusted immediately, and you can continue working on your document.
This method is particularly useful when you need to quickly change the font size without navigating through the settings menu.
Method 3: Using the Keyboard Shortcut
For users who are comfortable with keyboard shortcuts, WPS Office on mobile also offers a keyboard shortcut to adjust the font size. Here's how to use it:
1. Open a document in WPS Office on your mobile device.
2. Make sure your device's keyboard is visible.
3. Press the Ctrl key on your keyboard.
4. While holding the Ctrl key, press the + or - key to increase or decrease the font size, respectively.
5. Release both keys to apply the changes.
This method is a quick and efficient way to adjust the font size while typing or editing a document.
Method 4: Adjusting Font Size in Specific Documents
WPS Office also allows users to adjust the font size for specific documents. Here's how to do it:
1. Open the desired document in WPS Office on your mobile device.
2. Tap on the menu icon located at the top-right corner of the screen.
3. Look for the Formatting or Document Settings option and tap on it.
4. Scroll down and select Font Size or Text Size.\
5. Adjust the font size using the slider or predefined options.
6. Tap OK or Apply to save the changes.
This method is useful when you want to customize the font size for a specific document without affecting the overall settings of the app.
Method 5: Using the Zoom Function
Another way to adjust the font size in WPS Office on mobile is by using the zoom function. Here's how to do it:
1. Open a document in WPS Office on your mobile device.
2. Tap on the menu icon located at the top-right corner of the screen.
3. Look for the Zoom or Magnify option and tap on it.
4. Use the slider to zoom in or out of the document. As you zoom in, the font size will appear larger, and vice versa.
5. Once you have achieved the desired zoom level, tap OK or Apply to save the changes.
This method is particularly useful when you want to view the document at a specific zoom level without changing the font size permanently.
Method 6: Using the Accessibility Settings
For users with visual impairments, WPS Office on mobile provides accessibility settings that allow for customizing the font size. Here's how to use it:
1. Open WPS Office on your mobile device.
2. Tap on the menu icon located at the top-left corner of the screen.
3. Scroll down and select Accessibility or Accessibility Settings.\
4. Look for the Font Size or Text Size option and tap on it.
5. Adjust the font size using the slider or predefined options.
6. Tap OK or Apply to save the changes.
This method ensures that users with visual impairments can comfortably read and edit documents in WPS Office on their mobile devices.
---
Conclusion
Adjusting the font size in WPS Office on mobile is a straightforward process that can be done through various methods, including settings, quick action menus, keyboard shortcuts, and accessibility settings. By customizing the font size, users can enhance their reading and editing experience, making WPS Office a versatile and user-friendly productivity suite for mobile devices.











