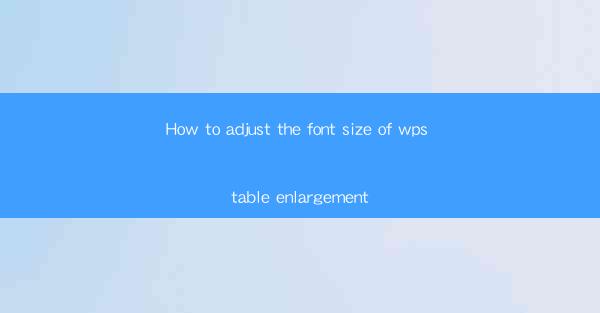
Introduction to WPS Table Enlargement
WPS Table Enlargement is a powerful feature in the WPS Office suite that allows users to create and manage tables within their documents. Whether you are working on a report, a presentation, or a simple spreadsheet, adjusting the font size within your tables can greatly enhance readability and visual appeal. In this guide, we will explore how to easily adjust the font size in WPS Table Enlargement.
Understanding the WPS Table Enlargement Interface
Before diving into the specifics of adjusting font sizes, it's important to familiarize yourself with the WPS Table Enlargement interface. When you insert a table into your document, you will see a table toolbar appear at the top. This toolbar contains various options for formatting and manipulating your table, including font size adjustments.
Adjusting Font Size in WPS Table Enlargement
To adjust the font size in a WPS table, follow these simple steps:
1. Select the cell or range of cells where you want to change the font size.
2. Look for the Font Size button on the table toolbar. It typically shows a A with a number next to it, indicating the current font size.
3. Click on the Font Size button, and a dropdown menu will appear with a list of predefined font sizes.
4. Choose the desired font size from the dropdown menu. You can select from common sizes like 8, 9, 10, 11, 12, and so on.
5. The font size of the selected cells will update immediately to reflect your choice.
Using the Format Cells Dialog
If you need more control over the font size or want to apply different formatting options, you can use the Format Cells dialog:
1. Right-click on the cell or range of cells you want to format.
2. Select Format Cells from the context menu.
3. In the Format Cells dialog, go to the Font tab.
4. Here, you can adjust the font size using the spin box next to Size.\
5. You can also change the font family, style, and color from this dialog.
6. Click OK to apply the changes to your selected cells.
Adjusting Font Size for the Entire Table
If you want to change the font size for the entire table at once, follow these steps:
1. Click on any cell within the table to select the entire table.
2. Go to the table toolbar and find the Font Size button.
3. Select the desired font size from the dropdown menu.
4. The entire table will update to reflect the new font size.
Using Keyboard Shortcuts for Quick Adjustments
For those who prefer keyboard shortcuts, WPS Table Enlargement offers a convenient way to adjust font sizes quickly:
1. Select the cell or range of cells you want to change.
2. Press Ctrl + Shift + P to open the Format Cells dialog.
3. Navigate to the Font tab and adjust the font size as needed.
4. Press Enter to apply the changes.
Consistency in Font Size Across the Document
Maintaining consistency in font size across your document is crucial for a professional look. To ensure consistency:
1. Set a default font size for your table when you first insert it.
2. Use the Format Cells dialog to set the default font size for new tables.
3. When inserting new cells or rows, the default font size will be applied automatically.
Conclusion
Adjusting the font size in WPS Table Enlargement is a straightforward process that can greatly improve the readability and appearance of your tables. By following the steps outlined in this guide, you can easily customize the font size to suit your document's needs. Whether you're working on a simple spreadsheet or a complex report, mastering the font size adjustment in WPS Table Enlargement will help you create more effective and visually appealing documents.











