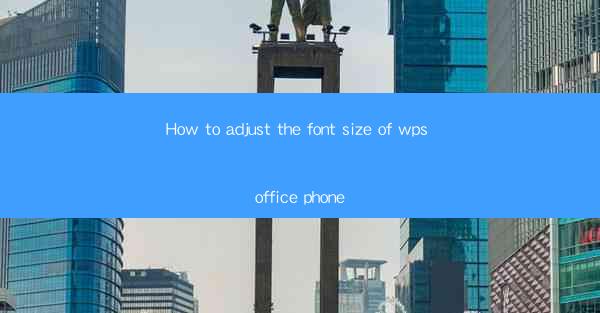
How to Adjust the Font Size in WPS Office on Your Phone: A Comprehensive Guide
Are you struggling to adjust the font size in WPS Office on your phone? Don't worry; you're not alone. Many users find it challenging to navigate through the various settings and options to change the font size. In this comprehensive guide, we will walk you through the steps to adjust the font size in WPS Office on your phone, ensuring that your documents look perfect every time.
1. Introduction to WPS Office on Your Phone
WPS Office is a popular productivity suite that offers a wide range of features, including word processing, spreadsheet, and presentation tools. One of the most common tasks users perform in WPS Office is adjusting the font size. Whether you're working on a document, spreadsheet, or presentation, having the right font size is crucial for readability and overall appearance.
2. Finding the Font Size Option
To adjust the font size in WPS Office on your phone, you first need to locate the font size option. Here's how you can do it:
2.1. Open Your Document
First, open the document you want to edit in WPS Office. This could be a Word document, a spreadsheet, or a presentation.
2.2. Access the Menu
Next, tap on the menu icon, usually represented by three horizontal lines in the top-right corner of the screen.
2.3. Select Font Settings
In the menu, look for the Font or Formatting option. Tap on it to access the font settings.
3. Adjusting the Font Size
Once you have accessed the font settings, you can adjust the font size to your preference. Here's how to do it:
3.1. Select the Text
First, select the text you want to change the font size for. You can do this by tapping and holding on the text, then dragging the selection handles to highlight the desired text.
3.2. Choose the Font Size
In the font settings menu, you will find a list of available font sizes. Tap on the desired font size to apply it to the selected text.
3.3. Confirm the Change
After selecting the font size, the change will be applied immediately. You can now see the adjusted font size in your document.
4. Tips for Effective Font Size Adjustment
Adjusting the font size in WPS Office on your phone can be a straightforward process, but here are some tips to help you make the most out of it:
4.1. Consider the Document Type
When adjusting the font size, consider the type of document you are working on. For example, a report or a research paper may require a larger font size for better readability, while a memo or a letter may benefit from a smaller font size.
4.2. Use Consistent Font Sizes
Maintaining consistent font sizes throughout your document is crucial for a professional appearance. Ensure that headings, subheadings, and body text all have the same font size, except for any exceptions you intentionally make.
4.3. Test Different Font Sizes
Experiment with different font sizes to find the one that works best for your document. Sometimes, a slightly larger or smaller font size can make a significant difference in readability and overall appearance.
5. Troubleshooting Font Size Issues
If you encounter any issues while adjusting the font size in WPS Office on your phone, here are some troubleshooting tips:
5.1. Check the Font Format
Ensure that the font format is set correctly. If you're using a custom font, make sure it is installed on your device.
5.2. Update WPS Office
Sometimes, issues with font size adjustment can be resolved by updating WPS Office to the latest version. Check for updates in the app store and install them if available.
5.3. Restart Your Device
If the problem persists, try restarting your phone. This can help resolve any temporary glitches or conflicts that may be causing the issue.
6. Conclusion
Adjusting the font size in WPS Office on your phone is a simple yet essential task that can greatly impact the readability and appearance of your documents. By following the steps outlined in this guide, you can easily adjust the font size and make your documents look professional and visually appealing. Remember to consider the document type, use consistent font sizes, and test different font sizes to find the perfect fit. With these tips in mind, you'll be able to navigate the font size settings in WPS Office like a pro!











