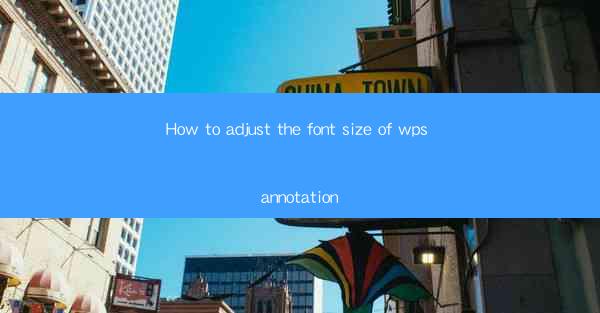
Mastering the Art of Font Size Adjustment in WPS Annotations
Are you tired of struggling with the font size in your WPS annotations? Do you wish you could easily resize your text without compromising on readability or design? Look no further! This comprehensive guide will walk you through the ins and outs of adjusting font size in WPS annotations, ensuring that your documents stand out with professional and polished annotations. Whether you're a student, professional, or just someone who loves to annotate, this article is your key to mastering the font size game in WPS.
1. Introduction to WPS Annotations
Understanding the Basics of WPS Annotations
WPS Annotations is a powerful tool that allows users to add comments, highlights, and drawings to their documents. It's an essential feature for anyone who needs to review or annotate documents frequently. However, one common challenge is adjusting the font size of annotations to match the document's overall style or personal preference. In this section, we'll explore the basics of WPS Annotations and how to navigate its interface.
2. Accessing the Font Size Options
How to Find and Use the Font Size Feature
Navigating through the font size options in WPS Annotations is straightforward. Here's a step-by-step guide to help you adjust the font size of your annotations:
1. Open Your Document: Launch WPS and open the document you wish to annotate.
2. Enter Annotation Mode: Click on the Annotation tab in the ribbon menu.
3. Select the Annotation Tool: Choose the annotation tool you want to use (e.g., text box, highlighter, pen).
4. Adjust Font Size: Once you've selected the tool, look for the font size option. This is usually represented by a T with a number next to it.
5. Choose Your Font Size: Click on the font size option and select the desired size from the dropdown menu.
3. Customizing Font Size for Different Annotations
Tailoring Font Sizes to Different Annotation Types
Different types of annotations may require different font sizes for optimal readability. Here's how you can customize font sizes for various annotation types:
3.1 Text Annotations
Text annotations, such as comments or notes, often require a larger font size to ensure they stand out and are easy to read. To adjust the font size for text annotations:
1. Select the Text Annotation Tool: Choose the text box tool from the annotation menu.
2. Adjust Font Size: As mentioned earlier, select the font size option and choose a larger size for better visibility.
3.2 Highlight Annotations
Highlight annotations are typically used to draw attention to specific text. To ensure these annotations are noticeable:
1. Select the Highlighter Tool: Choose the highlighter tool from the annotation menu.
2. Adjust Font Size: Increase the font size of the highlighted text to make it stand out.
3.3 Drawing Annotations
Drawing annotations, such as arrows or boxes, often accompany text. To ensure these annotations are easily readable:
1. Select the Drawing Tool: Choose the drawing tool from the annotation menu.
2. Adjust Font Size: If you're adding text to your drawing, increase the font size to ensure it's legible.
4. Consistency in Font Size Across Annotations
Maintaining Consistency in Font Sizes for a Professional Look
Consistency is key when it comes to creating a professional-looking document. Here's how to maintain consistent font sizes across all annotations:
1. Set a Default Font Size: Before you start annotating, set a default font size that matches your document's style.
2. Use Keyboard Shortcuts: Familiarize yourself with keyboard shortcuts for font size adjustments to quickly change the size of annotations.
3. Regularly Review Your Annotations: Periodically review your annotations to ensure that the font sizes are consistent and readable.
5. Troubleshooting Font Size Issues
Common Font Size Problems and Solutions
Despite your best efforts, you may encounter issues with font size in your WPS annotations. Here are some common problems and their solutions:
5.1 Font Size Not Changing
If you're trying to adjust the font size but it's not changing, try the following:
1. Check for Updates: Ensure that your WPS software is up to date.
2. Restart WPS: Sometimes, simply restarting the application can resolve the issue.
3. Check Compatibility: Ensure that the document format is compatible with WPS Annotations.
5.2 Font Size Too Small
If the font size is too small, consider these solutions:
1. Increase the Font Size Gradually: Start by increasing the font size by small increments until it's legible.
2. Adjust the Document's Zoom Level: If the document is zoomed in too much, try zooming out to see if the font size appears larger.
5.3 Font Size Not Saving
If the font size changes you make don't seem to save, try these steps:
1. Save Your Document: Ensure that you're saving your document after making changes.
2. Check for Hidden Characters: Sometimes, hidden characters can affect the appearance of text. Use the Find and Replace feature to search for and remove any hidden characters.
6. Enhancing Your Annotations with Font Size Adjustments
Creative Uses of Font Size in WPS Annotations
Adjusting the font size in WPS annotations not only improves readability but also allows for creative expression. Here are some creative ways to use font size adjustments:
6.1 Emphasizing Key Points
Increase the font size of key points or important information to draw attention to them. This can be particularly useful in presentations or reports.
6.2 Creating Visual Hierarchy
Use different font sizes to create a visual hierarchy in your annotations. For example, use a larger font size for headings and a smaller font size for body text.
6.3 Personalizing Your Annotations
Experiment with different font sizes to reflect your personal style. Whether you prefer a sleek, modern look or a more traditional style, font size adjustments can help you achieve your desired aesthetic.
By following these tips and tricks, you'll be well on your way to mastering the art of font size adjustment in WPS annotations. Remember, the key to effective annotations lies in clarity and readability, and adjusting the font size is a powerful tool in your arsenal. Happy annotating!











