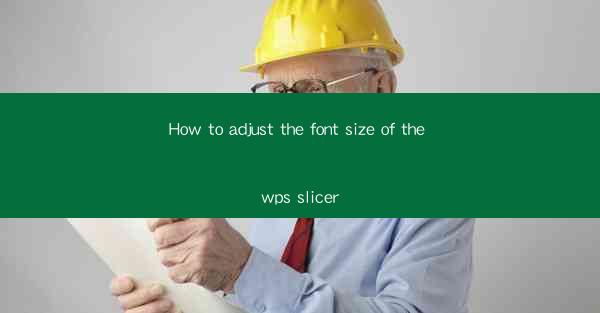
This article provides a comprehensive guide on how to adjust the font size in WPS Slicer, a powerful data visualization tool. It covers various methods to resize text within the slicer, including using the ribbon interface, keyboard shortcuts, and the properties panel. Additionally, the article offers tips and best practices for optimizing the readability and aesthetic appeal of your slicer reports. Whether you are a beginner or an experienced user, this guide will help you master the art of font size adjustment in WPS Slicer.
---
Introduction to WPS Slicer
WPS Slicer is an integral part of the WPS Office suite, designed to help users analyze and visualize data efficiently. It allows users to create interactive reports with various data sources, including Excel, CSV, and database files. One of the key aspects of creating an effective report is ensuring that the text is easily readable and visually appealing. This article will delve into the different methods to adjust the font size in WPS Slicer, ensuring that your reports stand out.
Using the Ribbon Interface
The ribbon interface in WPS Slicer provides a straightforward way to adjust the font size. Here's how you can do it:
1. Access the Font Size Dropdown: Once you have opened your WPS Slicer report, navigate to the Home tab in the ribbon.
2. Select the Font Size: In the Font group, you will find a dropdown menu labeled Font Size. Click on it to reveal a list of available font sizes.
3. Choose the Desired Size: Scroll through the list and select the font size that best suits your report's design and readability requirements.
This method is quick and easy, making it ideal for users who prefer a visual approach to font size adjustment.
Using Keyboard Shortcuts
For users who are comfortable with keyboard shortcuts, adjusting the font size can be done even more efficiently:
1. Open the Font Size Dialog Box: Press `Ctrl + Shift + P` to open the Font dialog box.
2. Adjust the Font Size: In the dialog box, you will find a field labeled Font Size. Enter the desired size or use the up and down arrow keys to incrementally change the size.
3. Apply the Changes: Click OK to apply the new font size to the selected text.
Using keyboard shortcuts can save time, especially when working on large reports or presentations.
Using the Properties Panel
The Properties panel in WPS Slicer offers a more detailed approach to font size adjustment:
1. Select the Text Element: Click on the text element whose font size you want to adjust.
2. Open the Properties Panel: Press `Ctrl + Shift + E` to open the Properties panel.
3. Navigate to the Font Section: In the Properties panel, scroll down to the Font section.
4. Adjust the Font Size: Here, you can change the font size by entering a new value or using the up and down arrow keys.
The Properties panel provides additional options, such as font style and color, allowing for more comprehensive text formatting.
Understanding Font Size Units
When adjusting the font size in WPS Slicer, it's important to understand the different units of measurement:
1. Points: The most common unit of measurement for font size. One point is equal to 1/72 of an inch.
2. Pixels: Used primarily in digital displays. One pixel is the smallest unit of a display screen.
3. Picas: An older unit of measurement, where 12 picas equal one inch.
Understanding these units will help you choose the appropriate font size for your specific needs.
Best Practices for Font Size Adjustment
To ensure that your WPS Slicer reports are both readable and visually appealing, consider the following best practices:
1. Consistency: Use consistent font sizes throughout your report to maintain a professional look.
2. Readability: Choose a font size that is easily readable, especially for users with visual impairments.
3. Aesthetics: Consider the overall design of your report when choosing a font size. A larger font size can make your report more visually appealing.
By following these best practices, you can create well-formatted and professional-looking WPS Slicer reports.
Conclusion
Adjusting the font size in WPS Slicer is a crucial step in creating effective and visually appealing reports. By utilizing the ribbon interface, keyboard shortcuts, and the Properties panel, users can easily resize text elements to meet their specific needs. Additionally, understanding font size units and following best practices for font size adjustment will help ensure that your reports are both readable and aesthetically pleasing. With this guide, users of all levels can master the art of font size adjustment in WPS Slicer and create compelling data visualizations.











