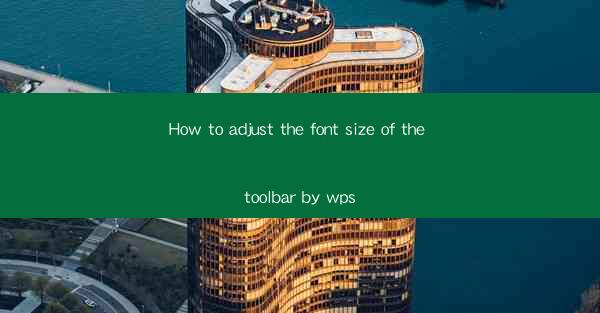
This article provides a comprehensive guide on how to adjust the font size of the toolbar in WPS, a popular office suite. It covers various aspects of customizing the toolbar font size, including the steps to follow, the tools required, and the potential benefits of such adjustments. The article aims to assist users in enhancing their productivity and comfort while using WPS by tailoring the toolbar to their preferences.
---
Introduction to WPS and Toolbar Customization
WPS is a versatile office suite that offers a range of functionalities for document creation, editing, and management. One of its key features is the customizable toolbar, which allows users to access frequently used commands and tools with ease. Adjusting the font size of the toolbar can significantly improve the user experience, making it more visually appealing and user-friendly. This article delves into the process of adjusting the font size of the toolbar in WPS, providing step-by-step instructions and insights.
Understanding the WPS Toolbar
The WPS toolbar is a collection of buttons and icons that provide quick access to various functions and features. By default, the font size of the toolbar text is set to a standard size that may not suit all users. Here are some reasons why you might want to adjust the font size:
1. Visual Clarity: Users with visual impairments or those who prefer larger text may find it easier to read and navigate the toolbar with a larger font size.
2. Personal Preference: Some users simply prefer a larger or smaller font size for aesthetic reasons or to match their personal style.
3. Accessibility: Adjusting the font size can make the toolbar more accessible to a wider range of users, including those with different reading abilities.
Step-by-Step Guide to Adjusting Font Size
To adjust the font size of the toolbar in WPS, follow these steps:
1. Open WPS: Launch WPS and open the document or application where you want to customize the toolbar.
2. Access the Customize Toolbar Menu: Click on the View tab at the top of the screen, then select Customize Toolbar from the dropdown menu.
3. Modify Font Size: In the Customize Toolbar dialog box, you will find a section for font size. Use the dropdown menu to select the desired font size.
4. Apply Changes: Click OK to apply the changes. The toolbar font size will now reflect the new setting.
Tools and Features for Font Size Adjustment
WPS provides a range of tools and features that can be used to adjust the font size of the toolbar:
1. Font Size Dropdown: The font size dropdown menu offers a selection of predefined font sizes, allowing users to quickly choose a size that suits their needs.
2. Custom Font Size: For users who prefer a specific font size not listed in the dropdown, WPS allows for custom input of font size values.
3. Preview Function: Before applying the changes, WPS provides a preview of the toolbar with the new font size, ensuring that users can see the impact of their selection before making it permanent.
Benefits of Adjusting Toolbar Font Size
Adjusting the font size of the toolbar in WPS offers several benefits:
1. Improved Accessibility: Larger font sizes can make the toolbar more accessible to users with visual impairments, enhancing their overall experience.
2. Enhanced User Experience: A well-customized toolbar can improve productivity and user satisfaction by providing a more comfortable and intuitive interface.
3. Personalization: Users can tailor the toolbar to their personal preferences, making it a more enjoyable and efficient tool to use.
Conclusion
Adjusting the font size of the toolbar in WPS is a simple yet effective way to enhance the user experience. By following the steps outlined in this article, users can customize their toolbar to their liking, improving readability and accessibility. Whether for personal preference or to accommodate specific needs, adjusting the toolbar font size is a valuable feature that can be easily implemented in WPS.











