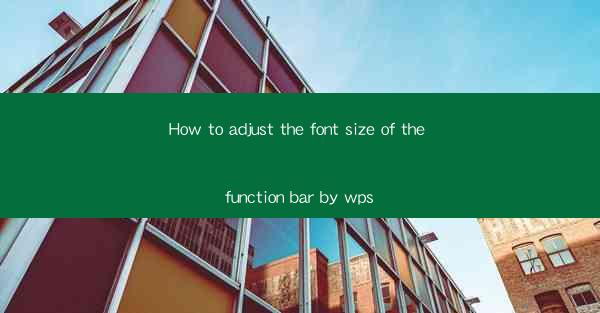
How to Adjust the Font Size of the Function Bar in WPS: A Comprehensive Guide
Are you struggling to adjust the font size of the function bar in WPS? Do you find it difficult to customize your document's appearance to your liking? Fear not! In this comprehensive guide, we will walk you through the steps to easily adjust the font size of the function bar in WPS. Whether you are a beginner or an experienced user, this article will provide you with all the information you need to make your documents look perfect.
1. Introduction to WPS Function Bar
The function bar in WPS is a crucial component that allows you to access various formatting options, such as font size, style, and alignment. By adjusting the font size of the function bar, you can ensure that your documents are visually appealing and easy to read. In this article, we will explore different methods to modify the font size of the function bar in WPS.
2. Adjusting Font Size Using the Menu Bar
One of the simplest ways to adjust the font size of the function bar in WPS is by using the menu bar. Here's how you can do it:
Step 1: Open Your Document
First, open the WPS document you want to modify. Make sure the function bar is visible at the top of the screen.
Step 2: Access the Menu Bar
Click on the Home tab in the menu bar. This tab contains various formatting options, including font size.
Step 3: Select the Font Size
In the Font Size dropdown menu, you will find a list of available font sizes. Choose the desired size for your function bar.
3. Adjusting Font Size Using Keyboard Shortcuts
If you prefer using keyboard shortcuts, adjusting the font size of the function bar in WPS is just a few keystrokes away. Here's how to do it:
Step 1: Open Your Document
Open the WPS document you want to modify and ensure the function bar is visible.
Step 2: Use the Keyboard Shortcuts
Press Ctrl + Shift + + (plus sign) to increase the font size or Ctrl + Shift + - (minus sign) to decrease the font size.
4. Adjusting Font Size Using the Format Painter
The format painter is a powerful tool in WPS that allows you to copy formatting from one element to another. Here's how to use it to adjust the font size of the function bar:
Step 1: Open Your Document
Open the WPS document you want to modify and ensure the function bar is visible.
Step 2: Select the Function Bar
Click on the function bar to select it.
Step 3: Use the Format Painter
Click on the format painter icon in the toolbar and then click on the function bar again. This will copy the formatting, including the font size, to the function bar.
5. Adjusting Font Size Using the Page Setup Dialog Box
If you want to adjust the font size of the entire document, including the function bar, you can use the page setup dialog box. Here's how to do it:
Step 1: Open Your Document
Open the WPS document you want to modify and ensure the function bar is visible.
Step 2: Access the Page Setup Dialog Box
Click on the Layout tab in the menu bar and then click on Page Setup.\
Step 3: Adjust the Font Size
In the Page Setup dialog box, go to the Margins tab and adjust the font size under the Font Size section.
6. Troubleshooting Font Size Issues
If you encounter any issues while adjusting the font size of the function bar in WPS, here are some troubleshooting tips:
Step 1: Check for Updates
Ensure that your WPS software is up to date. Sometimes, font size issues can be resolved by updating to the latest version.
Step 2: Restart WPS
Closing and restarting WPS can help resolve temporary issues with the font size.
Step 3: Check for Conflicting Formatting
Ensure that there are no conflicting formatting options applied to the function bar. Sometimes, other formatting settings can interfere with the font size.
By following these steps and tips, you should be able to easily adjust the font size of the function bar in WPS. Happy formatting!











