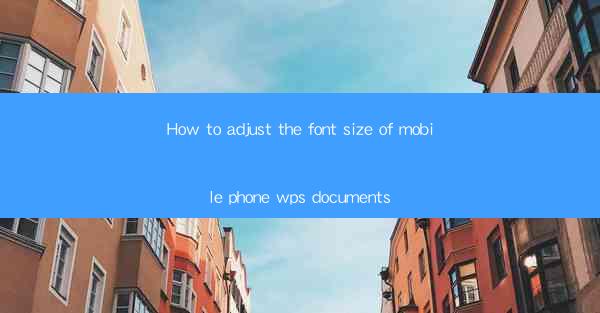
Introduction to Mobile Phone WPS Documents
WPS Office is a popular productivity suite for mobile devices, offering a range of features similar to Microsoft Office. One common task users perform is adjusting the font size in their documents. Whether you're working on a presentation, a report, or a simple note, the ability to change font size is crucial for readability and visual appeal. In this article, we'll guide you through the process of adjusting the font size in WPS documents on your mobile phone.
Understanding the WPS Document Interface
Before diving into the specifics of adjusting font size, it's important to familiarize yourself with the WPS document interface. When you open a document, you'll typically see a menu bar at the top with various options. The font size adjustment feature is usually found within the Format or Home tab, depending on the version of WPS you are using.
Adjusting Font Size in WPS Documents
To adjust the font size in a WPS document on your mobile phone, follow these steps:
1. Open the WPS document you wish to edit.
2. Tap on the Format or Home tab at the top of the screen.
3. Look for the Font Size option, which is usually represented by a A icon.
4. Tap on the Font Size option to open a dropdown menu.
5. Scroll through the available font sizes to find the one you prefer.
6. Select the desired font size, and it will be applied to the text in your document.
Using the Keyboard to Adjust Font Size
If you prefer using the keyboard for font size adjustments, here's how you can do it:
1. Open the WPS document on your mobile phone.
2. Access the keyboard by tapping on the text field where you want to change the font size.
3. Look for the keyboard's Format or Home button, which is often represented by a stylized A or similar icon.
4. Tap on this button to open a formatting menu.
5. Select the Font Size option and choose the size you want from the dropdown menu.
Adjusting Font Size for Specific Text
If you want to adjust the font size for specific text within your document, follow these steps:
1. Select the text you want to change by tapping and holding on it, then dragging the selection handles to highlight the desired text.
2. Follow the steps outlined in the previous sections to adjust the font size.
3. The font size change will only apply to the selected text, allowing you to customize the appearance of different parts of your document.
Using the Zoom Function for Temporary Font Size Changes
If you need to temporarily change the font size for viewing purposes, you can use the zoom function:
1. Open the WPS document on your mobile phone.
2. Use the pinch-to-zoom gesture on the screen to zoom in or out.
3. The text will automatically adjust to fit the zoom level, giving you a temporary change in font size.
Resetting Font Size to Default
If you've made changes to the font size and want to revert to the default setting, follow these steps:
1. Open the WPS document on your mobile phone.
2. Tap on the Format or Home tab.
3. Look for the Font Size option and tap on it.
4. Select the Normal or Default font size from the dropdown menu.
5. The font size will be reset to the default setting for your document.
Conclusion
Adjusting the font size in WPS documents on your mobile phone is a straightforward process that can greatly enhance the readability and visual appeal of your work. By following the steps outlined in this article, you can easily change the font size for the entire document, specific text, or even temporarily adjust it using the zoom function. Whether you're a student, professional, or just someone who enjoys writing on their mobile device, mastering the font size adjustment feature in WPS will undoubtedly improve your document editing experience.











