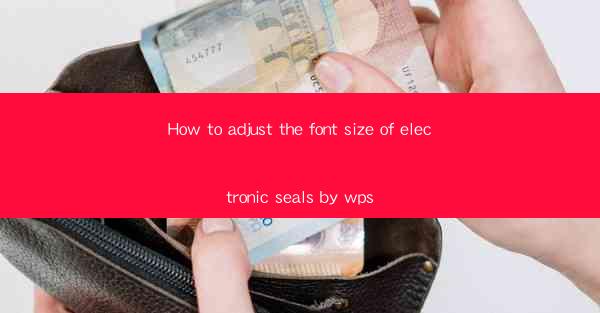
Introduction to Electronic Seals and WPS
Electronic seals, also known as digital seals or electronic signatures, are digital representations of traditional seals used to authenticate documents in the digital world. They are commonly used in official documents, contracts, and legal agreements to provide a level of security and authenticity. WPS Office, a popular office suite, offers a feature to create and manage electronic seals. In this article, we will guide you through the process of adjusting the font size of electronic seals within WPS.
Understanding the WPS Electronic Seal Feature
Before we dive into adjusting the font size, it's important to understand the basic functionality of the WPS electronic seal feature. When you create an electronic seal in WPS, it is typically added as an image or an object within your document. This allows for flexibility in placement and customization. The font size of the seal refers to the size of the text within the seal, which can be adjusted to fit the document's formatting requirements.
Accessing the Electronic Seal Feature
To begin adjusting the font size of an electronic seal in WPS, you first need to access the feature. Open your document in WPS and navigate to the Insert tab on the ribbon. Here, you will find the Electronic Seal button. Click on it to open the electronic seal panel.
Adding an Electronic Seal to Your Document
Once the electronic seal panel is open, you can choose from a variety of pre-designed seals or upload your own custom seal. To add a seal to your document, simply click on the desired seal and then click Insert. The seal will be added to your document as an object.
Adjusting the Font Size of the Electronic Seal
After the seal is inserted, you can adjust the font size by following these steps:
1. Click on the seal to select it.
2. Look for the Format tab that appears on the ribbon when the seal is selected.
3. In the Format tab, you will find a group of options related to the seal's appearance, including Size.\
4. Click on the Size button, and you will see a dropdown menu with various size options.
5. Select the desired font size from the dropdown menu. You can choose from predefined sizes or enter a custom size in points.
Customizing the Font Size Further
If the predefined sizes do not meet your requirements, you can further customize the font size by following these steps:
1. After selecting the Size button, click on Custom in the dropdown menu.
2. A new window will open, allowing you to enter a custom font size in points.
3. Enter the desired font size and click OK to apply the changes.
Finalizing the Electronic Seal
Once you have adjusted the font size to your satisfaction, you can finalize the electronic seal by placing it in the desired location within your document. You can move the seal by clicking and dragging it to the appropriate position. Additionally, you can resize the seal by clicking and dragging the corners of the seal object.
Conclusion
Adjusting the font size of electronic seals in WPS is a straightforward process that allows for customization to fit the specific needs of your document. By following the steps outlined in this article, you can easily modify the font size of your seals to ensure they are visually appealing and appropriately sized for your documents. Remember to save your work regularly to avoid any loss of changes.











