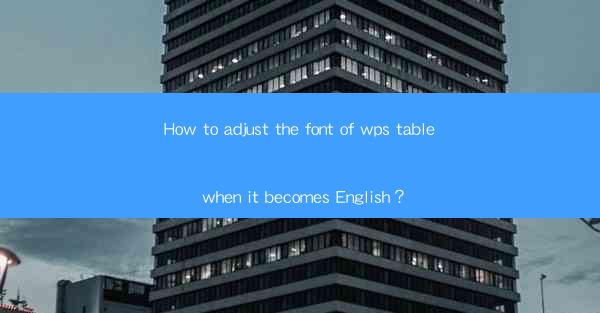
Introduction to WPS Table Font Adjustment
WPS Table, a popular spreadsheet software, offers a variety of formatting options to enhance the appearance of your documents. One common issue users face is adjusting the font when the table contains English text. This guide will walk you through the steps to easily adjust the font of WPS Table when it becomes English.
Understanding the Font Settings in WPS Table
Before diving into the adjustment process, it's important to understand the font settings available in WPS Table. The software allows you to change the font type, size, style, and color. Additionally, you can apply these settings to individual cells, entire rows, or the entire table.
Step-by-Step Guide to Adjusting the Font
Here's a step-by-step guide to adjusting the font of WPS Table when it contains English text:
1. Open Your WPS Table Document: Launch WPS Table and open the document where you need to adjust the font.
2. Select the Cells: Click on the cells containing the English text whose font you want to adjust. You can select a single cell, multiple cells, or the entire table by clicking on the top-left corner of the table.
3. Access the Font Settings: With the cells selected, go to the Home tab on the ribbon at the top of the screen. Look for the Font group, which contains options to change the font type, size, style, and color.
4. Change the Font Type: Click on the font type dropdown menu and select the desired English font. WPS Table comes with a variety of English fonts, including Arial, Times New Roman, and Calibri.
5. Adjust the Font Size: Next, click on the font size dropdown menu and select the appropriate size for your text. The default size is usually 12, but you can increase or decrease it as needed.
6. Modify the Font Style: If you want to make the text bold, italic, or underlined, click on the respective buttons in the Font group. You can combine these styles for more visual impact.
7. Change the Font Color: To change the color of the text, click on the font color button and select the desired color from the palette. You can also choose from predefined colors or use a custom color.
8. Apply the Changes: Once you have made all the desired adjustments, click outside the selected cells to apply the changes. The font of the English text in your WPS Table should now be adjusted according to your preferences.
Additional Tips for Font Adjustment
Here are some additional tips to help you effectively adjust the font in WPS Table:
- Consistency: Ensure that the font style is consistent throughout your document for a professional look.
- Readability: Choose a font size and style that is easy to read, especially if your document will be printed or viewed on a large screen.
- Compatibility: Consider the compatibility of the font with other systems and software. Some fonts may not be available on all devices.
Using the Format Painter for Quick Adjustments
If you have already formatted a cell with the desired font settings and want to apply the same formatting to other cells, you can use the Format Painter tool in WPS Table. Here's how:
1. Select the Formatted Cell: Click on the cell with the font settings you want to copy.
2. Access the Format Painter: In the Home tab, click on the Format Painter button, which looks like a paintbrush.
3. Paint the Cells: Click and drag over the cells you want to format with the same font settings. The cells will be formatted with the copied font style.
Adjusting Font for Different Languages
WPS Table supports multiple languages, so if you need to adjust the font for languages other than English, follow the same steps as outlined above. Just ensure that the font you select is compatible with the language you are using.
Conclusion
Adjusting the font in WPS Table is a straightforward process, even when dealing with English text. By following the steps outlined in this guide, you can easily change the font type, size, style, and color to suit your document's needs. Remember to maintain consistency and readability throughout your document for the best results.











