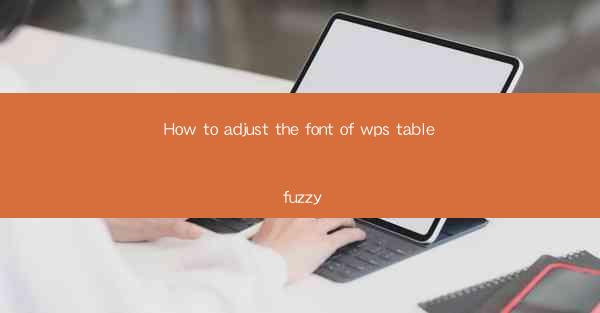
Introduction to WPS Table Font Adjustment
WPS Table, a popular spreadsheet software, offers a variety of formatting options to enhance the appearance of your tables. One such feature is the ability to adjust the font style, size, and color. This guide will walk you through the steps to adjust the font of a WPS table, ensuring that your data is not only accurate but also visually appealing.
Understanding the Font Options in WPS Table
Before diving into the adjustment process, it's important to understand the font options available in WPS Table. You can change the font family, size, style (bold, italic, underline), and color. Additionally, you can apply these changes to individual cells, entire rows, or columns, depending on your needs.
Adjusting Font for Individual Cells
To adjust the font for individual cells, follow these steps:
1. Open your WPS Table document and navigate to the table where you want to change the font.
2. Click on the cell or cells you wish to modify.
3. In the toolbar at the top, locate the Font section.
4. Here, you can select a new font family, size, style, and color.
5. Make your selections and observe the changes in real-time.
6. If you're satisfied with the changes, you can proceed to the next cell or finish the adjustment.
Applying Font Changes to Rows or Columns
If you want to apply the same font changes to an entire row or column, follow these steps:
1. Select the row or column by clicking on the row number or column letter at the top or left of the table.
2. Once the row or column is selected, go to the Font section in the toolbar.
3. Choose the desired font options as you would for individual cells.
4. The changes will be applied to all cells in the selected row or column.
Using the Format Cells Dialog Box
For more advanced font adjustments, you can use the Format Cells dialog box:
1. Right-click on the cell or cells you want to modify and select Format Cells from the context menu.
2. In the Format Cells dialog box, navigate to the Font tab.
3. Here, you have a wide range of options, including font family, size, style, color, and effects like superscript or subscript.
4. Make your selections and click OK to apply the changes.
Consistent Font Formatting Across Multiple Tables
If you have multiple tables in your document and want to ensure consistent font formatting, you can:
1. Create a custom style with the desired font settings.
2. Apply this style to all the tables by selecting each table and then selecting the custom style from the Styles dropdown menu.
3. This ensures that all tables will have the same font formatting, saving you time and effort.
Customizing Font for Specific Data Types
In some cases, you may want to customize the font for specific data types within your table. For example, you might want to use a different font for headers or for monetary values. Here's how to do it:
1. Select the cells that represent the specific data type.
2. Use the Font section in the toolbar or the Format Cells dialog box to apply the desired font settings.
3. Repeat this process for each data type you want to customize.
Conclusion
Adjusting the font in WPS Table is a straightforward process that can greatly enhance the readability and visual appeal of your data. By following these steps, you can easily customize the font for individual cells, rows, columns, or even entire tables. Remember to experiment with different font options to find the perfect look for your document.











