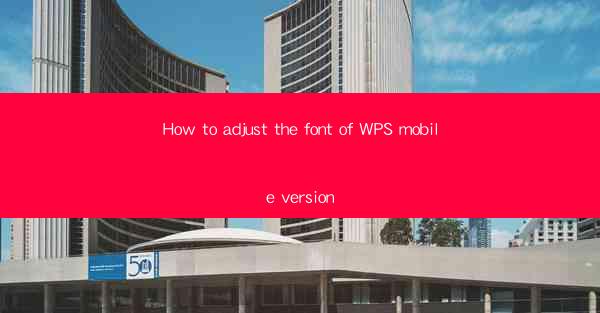
Introduction to Adjusting Font in WPS Mobile Version
The WPS mobile version is a versatile and feature-rich office suite that allows users to create, edit, and view documents on their smartphones. One of the common tasks users perform is adjusting the font size and style to suit their preferences or the requirements of their documents. In this article, we will guide you through the steps to adjust the font in the WPS mobile version.
Accessing the Font Settings
To begin adjusting the font in WPS, you first need to access the font settings. Open the WPS app on your mobile device and navigate to the document you wish to edit. Once the document is open, locate the menu button, which is typically represented by three horizontal lines in the top-right corner of the screen. Tap on this menu button to reveal a dropdown list of options.
Locating the Font Option
Scroll through the dropdown menu until you find the Font option. This option is usually located towards the top of the menu. Tapping on Font will open a new menu where you can modify various aspects of the text, including the font type, size, style, and color.
Changing the Font Type
Within the font menu, you will see a list of available font types. To change the font type, simply tap on the current font name, which is typically displayed at the top of the list. A new list of font options will appear. Scroll through this list and select the font type you prefer. The changes will be applied immediately to the selected text.
Adjusting the Font Size
Next, you can adjust the font size to make the text more readable or to fit specific formatting requirements. In the font menu, locate the font size option, which is usually represented by an A with a + and - sign next to it. Tap on this option to open a slider or a list of predefined font sizes. Use the slider to increase or decrease the font size until it meets your needs.
Modifying Font Style
The font style option allows you to change the appearance of the text, such as making it bold, italic, or underlined. In the font menu, look for the Style section. Here, you will find options to apply bold, italic, or underline to the selected text. Tap on the desired style to apply it. You can combine multiple styles for a more customized look.
Changing Font Color
If you want to add a touch of color to your text, the WPS mobile version also allows you to change the font color. In the font menu, locate the Color option, which is usually represented by a paintbrush icon. Tap on this option to open a color palette. Choose the color you want for your text and tap on it to apply the change.
Applying Changes and Saving
After making all the desired changes to the font, it's important to apply these changes and save your document. In the font menu, look for the Apply or Save button, which is typically located at the bottom of the menu. Tap on this button to save your changes. The document will now reflect the new font settings you have applied.
By following these steps, you can easily adjust the font in the WPS mobile version to suit your preferences or the needs of your document. Whether you're working on a presentation, a report, or a simple note, having control over the font settings can greatly enhance the readability and overall appearance of your work.











