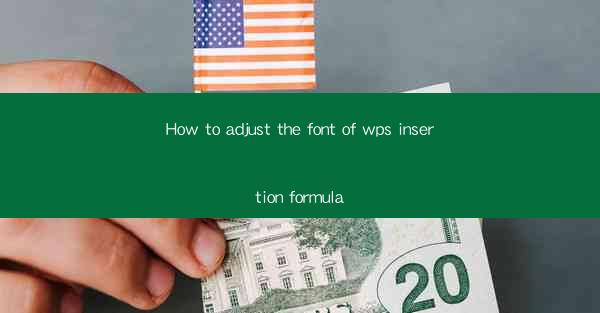
How to Adjust the Font of WPS Insertion Formula
Adjusting the font of insertion formulas in WPS is a crucial skill for users who frequently work with data and formulas. Whether you are creating financial reports, statistical analyses, or any document that requires precise formatting, understanding how to modify the font style, size, and color of your formulas can greatly enhance the readability and professionalism of your documents. In this article, we will explore various aspects of adjusting the font of WPS insertion formulas, providing you with a comprehensive guide to achieve the desired formatting.
Understanding WPS Insertion Formulas
Before diving into the details of adjusting the font, it is essential to have a basic understanding of WPS insertion formulas. An insertion formula is a formula that is inserted into a document to perform calculations or display data. These formulas can be used in tables, charts, or text boxes within your document. WPS supports a wide range of functions and operators, making it a versatile tool for data analysis and presentation.
Types of WPS Insertion Formulas
WPS offers various types of insertion formulas, including arithmetic, statistical, logical, text, and date functions. Arithmetic formulas perform mathematical operations, such as addition, subtraction, multiplication, and division. Statistical formulas analyze data and provide insights, such as mean, median, and standard deviation. Logical formulas evaluate conditions and return either true or false. Text formulas manipulate and format text, while date formulas work with dates and times.
Inserting Formulas in WPS
To insert a formula in WPS, you can use the following steps:
1. Open your WPS document and navigate to the location where you want to insert the formula.
2. Click on the Insert tab in the ribbon menu.
3. Select Formula from the dropdown menu.
4. Choose the desired formula from the list of available functions.
5. Enter the required arguments and press Enter to insert the formula.
Formatting Formulas in WPS
Once you have inserted a formula, you can format it by adjusting the font, size, color, and alignment. This ensures that your formulas are visually appealing and easy to read.
Adjusting the Font of WPS Insertion Formulas
Adjusting the font of WPS insertion formulas is a straightforward process. By following these steps, you can easily modify the font style, size, and color to suit your document's requirements.
Changing the Font Style
The font style determines the appearance of the characters in your formula. WPS supports various font styles, such as Arial, Times New Roman, and Calibri. To change the font style, follow these steps:
1. Select the formula you want to modify.
2. Click on the Home tab in the ribbon menu.
3. In the Font group, click on the Font dropdown menu.
4. Choose the desired font style from the list.
Modifying the Font Size
The font size determines the height of the characters in your formula. WPS allows you to adjust the font size to make your formulas more prominent or subtle. To modify the font size, follow these steps:
1. Select the formula you want to modify.
2. Click on the Home tab in the ribbon menu.
3. In the Font group, click on the Font Size dropdown menu.
4. Choose the desired font size from the list.
Changing the Font Color
The font color can help differentiate your formulas from the rest of the text in your document. WPS offers a wide range of colors to choose from. To change the font color, follow these steps:
1. Select the formula you want to modify.
2. Click on the Home tab in the ribbon menu.
3. In the Font group, click on the Font Color button.
4. Choose the desired color from the dropdown menu.
Applying Additional Formatting
In addition to adjusting the font style, size, and color, you can apply additional formatting to your formulas. This includes:
- Bold: Make your formulas stand out by applying bold formatting.
- Italic: Emphasize certain parts of your formulas by applying italic formatting.
- Underline: Add a visual cue to your formulas by applying underline formatting.
- Strikethrough: Remove outdated or incorrect formulas by applying strikethrough formatting.
Best Practices for Formatting WPS Insertion Formulas
When formatting WPS insertion formulas, it is important to follow best practices to ensure clarity and consistency in your documents. Here are some tips to keep in mind:
Consistency
Maintain consistency in the font style, size, and color of your formulas throughout your document. This helps readers easily identify and understand the formulas.
Clarity
Choose a font style and size that is easy to read. Avoid using overly complex or decorative fonts, as they can make your formulas difficult to decipher.
Highlighting Key Information
Use bold, italic, or underline formatting to highlight critical information within your formulas. This can help readers quickly identify important data or calculations.
Alignment
Ensure that your formulas are properly aligned within your document. This can be achieved by adjusting the alignment settings for the formula or the surrounding text.
Spacing
Proper spacing between your formulas and the surrounding text can enhance readability. Adjust the spacing as needed to ensure a clean and organized layout.
Conclusion
Adjusting the font of WPS insertion formulas is a valuable skill for anyone who works with data and formulas in their documents. By following the steps outlined in this article, you can easily modify the font style, size, and color of your formulas to suit your document's requirements. Remember to maintain consistency, clarity, and best practices when formatting your formulas, and you will be well on your way to creating professional and visually appealing documents.











