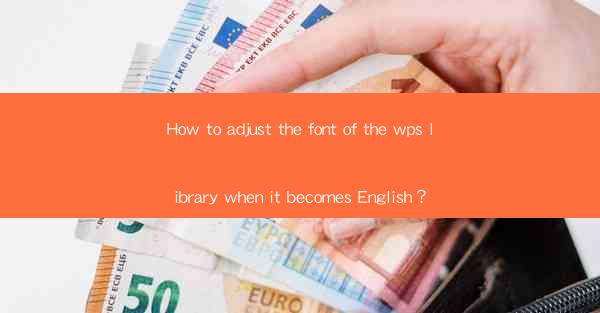
Introduction to WPS Library Font Adjustment
The WPS library is a versatile feature in the WPS Office suite that allows users to store and manage their documents, templates, and other resources. However, sometimes when dealing with international documents, the font may default to English, which can be problematic for users who prefer or require other languages. This article will guide you through the process of adjusting the font in the WPS library to ensure it matches your language preferences.
Understanding the Font Issue
The font issue in the WPS library often arises due to the default language settings of the program or the specific document templates you are using. When the library displays English fonts, it can be confusing and may hinder your productivity. Before proceeding with the adjustments, it's essential to understand that the solution involves changing the font settings at both the library and document levels.
Checking the Current Font Settings
1. Open the WPS library by clicking on the Library tab in the WPS Office suite.
2. Look for the font displayed in the library interface. If it's in English, note down the font name.
3. Open a document from the library to check if the font issue persists. This will help determine if the problem is specific to the library or affects all documents.
Adjusting the Library Font
1. Go to the Library tab in the WPS Office suite.
2. Click on Options or Settings (the exact term may vary depending on your version of WPS).
3. In the options menu, find the section related to font settings.
4. Select the desired font from the list and apply the changes. Make sure the font supports the language you want to use.
5. Save the changes and close the options menu.
Adjusting Document Font Settings
1. Open a document from the WPS library.
2. Click on the Home tab in the ribbon menu.
3. Look for the Font section and select the desired font from the dropdown menu.
4. If the font is not available in the dropdown, click on More Fonts to search for and install additional fonts.
5. Apply the font to the entire document or specific text elements as needed.
Updating Library Templates
1. If the font issue persists in new documents created from templates, you may need to update the templates.
2. Go to the Library tab and click on Templates.\
3. Select the template that needs updating and click on Edit.\
4. Follow the same steps as in the previous section to adjust the font settings within the template.
5. Save the template and close the editor.
Using Language Packs
1. If the above steps do not resolve the font issue, consider installing a language pack for WPS Office.
2. Visit the official WPS website or the software's settings to check for available language packs.
3. Download and install the language pack that matches your preferred language.
4. Restart WPS Office and check if the font issue has been resolved.
Conclusion
Adjusting the font in the WPS library when it defaults to English can be a straightforward process if you follow the steps outlined in this article. By checking current font settings, adjusting library and document fonts, updating templates, and considering language packs, you can ensure that your WPS library and documents are displayed in the language of your choice.











