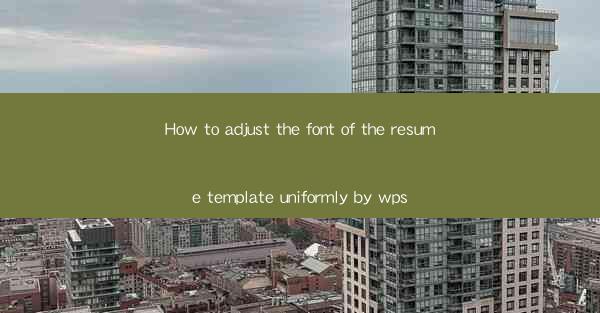
How to Adjust the Font of the Resume Template Uniformly by WPS
Creating a professional resume is essential for job seekers, and the font choice plays a crucial role in the overall presentation. WPS, a popular office suite, offers a range of features to help users customize their resumes. In this article, we will discuss various aspects of adjusting the font of a resume template uniformly using WPS. Let's delve into the following topics:
Understanding the Importance of Font in a Resume
The font used in a resume can significantly impact its readability and overall appeal. Here are some key reasons why font selection is important:
- Professionalism: A well-chosen font can convey professionalism and attention to detail, making your resume stand out from the competition.
- Readability: Easy-to-read fonts ensure that hiring managers can quickly scan your resume without straining their eyes.
- Consistency: Uniform font usage throughout the resume helps maintain a clean and organized appearance.
- Brand Image: The font can reflect your personal brand and the industry you are targeting.
Choosing the Right Font for Your Resume
Selecting the right font is crucial for a successful resume. Here are some factors to consider when choosing a font:
- Industry: Different industries have preferred font styles. For example, a tech company may prefer a modern, sleek font, while a finance firm might opt for a more traditional font.
- Font Size: Ensure that the font size is legible, typically between 10 and 12 points for the body text.
- Font Style: Sans-serif fonts like Arial, Calibri, and Helvetica are popular choices for resumes due to their clean and modern look.
- Font Weight: Use a consistent font weight throughout the resume to maintain uniformity.
Adjusting Font Size in WPS
To adjust the font size in WPS, follow these steps:
1. Open your resume template in WPS.
2. Select the text you want to change the font size for.
3. Click on the Home tab in the ribbon.
4. Look for the Font Size dropdown menu and select the desired size.
Changing Font Style in WPS
Changing the font style in WPS is a straightforward process:
1. Open your resume template in WPS.
2. Select the text you want to change the font style for.
3. Click on the Home tab in the ribbon.
4. Look for the Font dropdown menu and select the desired font.
Ensuring Consistency Across the Resume
Maintaining consistency in font usage is crucial for a professional resume. Here are some tips to ensure consistency:
- Use the Same Font for All Text: Choose a font for the body text and stick to it throughout the resume.
- Headings and Subheadings: Use a different font style or weight for headings and subheadings to differentiate them from the body text.
- Bullet Points: Use a consistent font for bullet points to maintain a clean and organized look.
- Contact Information: Ensure that the font used for contact information is the same as the rest of the resume.
Utilizing Font Formatting Options in WPS
WPS offers various font formatting options to enhance the appearance of your resume. Here are some useful features:
- Bold and Italic: Use bold and italic to emphasize important points or headings.
- Underline: Underline can be used sparingly for hyperlinks or to denote certain terms.
- Strikethrough: Strikethrough can be used to indicate outdated information or to show changes.
- Superscript and Subscript: These formatting options can be useful for displaying numerical data or abbreviations.
Adjusting Font Spacing in WPS
Proper font spacing can improve the readability of your resume. Here's how to adjust font spacing in WPS:
1. Open your resume template in WPS.
2. Select the text you want to adjust the spacing for.
3. Click on the Home tab in the ribbon.
4. Look for the Paragraph group and click on the Line Spacing dropdown menu.
5. Select the desired spacing option, such as 1.5 or 2.0.
Using Font Color to Highlight Key Information
Using font color can help highlight important information in your resume. Here are some tips:
- Consistency: Use a consistent color scheme throughout the resume.
- Highlighting Keywords: Use a different color for keywords or phrases that are relevant to the job description.
- Contact Information: Consider using a different color for your contact information to make it stand out.
Utilizing WPS Templates for a Professional Look
WPS offers a variety of resume templates that can help you create a professional-looking resume. Here's how to use WPS templates:
1. Open WPS and click on the Templates option in the ribbon.
2. Select the Resumes category and choose a template that suits your needs.
3. Customize the template by adjusting the font, layout, and other elements to match your preferences.
Finalizing Your Resume
Once you have adjusted the font and formatting of your resume, it's essential to review it carefully:
- Proofread: Check for any spelling or grammatical errors.
- Consistency: Ensure that the font, spacing, and formatting are consistent throughout the document.
- Layout: Make sure that the layout is visually appealing and easy to read.
- Save: Save your resume in multiple formats, such as PDF and Word, to ensure compatibility with different systems.
By following these steps and tips, you can create a professional and visually appealing resume using WPS. Remember that the font and formatting choices you make can significantly impact the overall presentation of your resume, so take the time to choose the right options for your specific needs.











