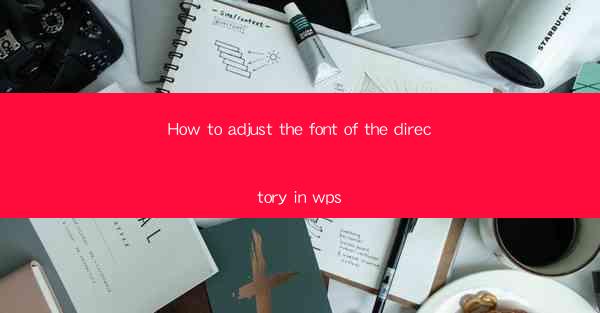
Introduction to Font Adjustment in WPS Articles
Adjusting the font in a WPS article is a fundamental skill that allows you to customize the appearance of your text. Whether you're working on a formal document or a creative piece, the right font can enhance readability and convey the tone of your content effectively. In this guide, we'll walk you through the steps to adjust the font of the directory in your WPS article.
Accessing the Font Settings
To begin adjusting the font, you first need to access the font settings in WPS. Open your article and navigate to the Home tab on the ribbon at the top of the screen. Within this tab, you will find a group of options related to text formatting, including font type, size, and style.
Selecting the Directory
Before you can adjust the font, you need to select the directory text. In WPS, directories are typically formatted as a list. Click on the first item in the directory to select it. If the directory is not already selected, you can use the mouse to drag a selection box around all the items in the directory.
Changing the Font Type
With the directory selected, go back to the Home tab and click on the Font dropdown menu. This menu will display a list of available font types. Scroll through the list and select the font type you want to use. For example, you might choose Arial, Times New Roman, or Calibri.\
Adjusting the Font Size
Next, you'll want to adjust the font size to ensure that the directory is easily readable. In the Home tab, you'll find a Font Size dropdown menu. Click on this menu to reveal a list of available sizes. Select the size that best fits your document and the intended audience. For a directory, a larger size like 12 or 14 points is often ideal.
Changing the Font Style
The font style can also be adjusted to match the overall design of your document. In the Home tab, you'll find options for Bold, Italic, Underline, and Strikethrough. To change the style, simply click on the desired option. For instance, you might choose to make the directory text bold to make it stand out.
Applying Additional Formatting
In addition to changing the font type, size, and style, you can apply additional formatting to enhance the directory's appearance. For example, you might want to add a border or shading to the directory text. To do this, go to the Home tab and look for options like Borders and Shading. Experiment with these options to see what works best for your document.
Saving Your Changes
Once you've made all the desired adjustments to the directory font, it's important to save your changes. In WPS, you can do this by clicking on the File tab and selecting Save or Save As. Choose a location on your computer to save the document and ensure that your changes are preserved for future use.
By following these steps, you can effectively adjust the font of the directory in your WPS article. Remember that the right font and formatting can greatly impact the readability and overall presentation of your document.











