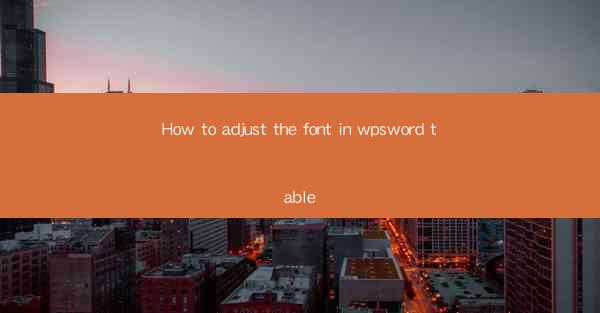
This article provides a comprehensive guide on how to adjust the font in a WPS Word table. It covers various aspects such as selecting the correct font, changing font size, style, and color, as well as aligning and spacing the text within the table cells. The article aims to assist users in customizing their tables to meet specific formatting requirements, ensuring a professional and visually appealing document.
---
Introduction to WPS Word Table Font Adjustment
WPS Word, a popular word processor, offers a range of features to enhance the visual appeal of documents. One such feature is the ability to adjust the font within a table. This guide will walk you through the process of selecting and modifying fonts in a WPS Word table, ensuring that your document stands out with professional and well-formatted tables.
Selecting the Correct Font
The first step in adjusting the font in a WPS Word table is to select the appropriate font. Here are some key considerations:
1. Font Compatibility: Choose a font that is widely compatible with different devices and operating systems. Common fonts like Arial, Times New Roman, and Calibri are generally safe choices.
2. Font Style: Consider the style of the font that best suits your document's theme. For instance, a sans-serif font like Arial is often used for modern and clean designs, while a serif font like Times New Roman can add a touch of tradition.
3. Font Weight: The weight of the font can impact readability and the overall look of your table. Lighter fonts can make dense tables more readable, while heavier fonts can add a bold statement.
Changing Font Size
Adjusting the font size is crucial for ensuring that your table's content is easily readable. Here's how to change the font size in a WPS Word table:
1. Select the Table: Click on the table you want to modify.
2. Font Size Option: In the toolbar, locate the font size dropdown menu. Here, you can select a predefined size or enter a custom size.
3. Consistency: Ensure that the font size is consistent across all cells in the table for a cohesive look.
Modifying Font Style
The font style can greatly enhance the visual appeal of your table. Here are some common styles and how to apply them:
1. Bold: Use bold to highlight important information or to make headings stand out.
2. Italic: Italicize text to indicate emphasis or to differentiate between different types of content.
3. Underline: Underlining can be used for emphasis, but be cautious as it can also be associated with hyperlinks.
Changing Font Color
Changing the font color can add a visual contrast and make your table more engaging. Here's how to change the font color in a WPS Word table:
1. Select the Table: Click on the table you want to modify.
2. Font Color Option: In the toolbar, find the font color button. Click on it to open a color palette.
3. Choose a Color: Select a color that complements your document's theme and ensures readability.
Aligning and Spacing Text
Proper alignment and spacing of text within table cells are essential for readability and aesthetics. Here's how to adjust these settings:
1. Text Alignment: In the toolbar, you can find options for left, center, right, and justified alignment. Choose the one that best suits your content.
2. Vertical Alignment: Adjust the vertical alignment to ensure that text is centered or aligned to the top or bottom of the cell.
3. Cell Spacing: If necessary, adjust the spacing between cells to improve the overall layout of your table.
Conclusion
Adjusting the font in a WPS Word table is a straightforward process that can significantly enhance the visual appeal of your document. By selecting the right font, size, style, and color, as well as aligning and spacing the text appropriately, you can create professional and well-formatted tables. Remember to maintain consistency throughout your document to ensure a cohesive and polished final product.











