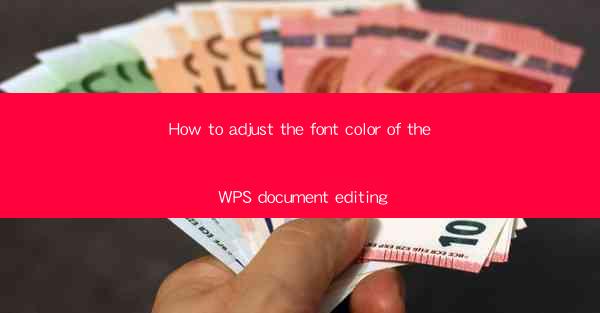
Introduction to Font Color Adjustment in WPS Document Editing
WPS, a popular word processor, offers a variety of formatting options to enhance the appearance of your documents. One such feature is the ability to adjust the font color. This guide will walk you through the steps to change the font color in a WPS document, ensuring that your text stands out and is visually appealing.
Opening Your WPS Document
Before you can adjust the font color, you need to have a WPS document open. If you haven't already, launch WPS and open the document you wish to edit. You can do this by clicking on File in the top left corner, selecting Open, and then browsing to the location of your document.
Navigating to the Font Color Option
Once your document is open, you will need to navigate to the font color option. There are two primary ways to do this:
1. Using the Home Tab: Click on the Home tab at the top of the WPS interface. Look for the Font Color button, which is represented by an A with a drop-down arrow. Clicking on this button will open a color palette from which you can select a new font color.
2. Using the Font Dialog Box: Alternatively, you can right-click on the text you want to change and select Font from the context menu. This will open the Font Dialog Box, where you can find the Font Color option.
Selecting a Font Color
With the Font Color option selected, you will be presented with a variety of color choices:
1. Standard Colors: WPS provides a range of standard colors that you can choose from. Simply click on the color you want to apply.
2. More Colors: If the standard colors do not meet your needs, click on More Colors to open a more extensive palette. Here, you can select from a wide array of colors, including custom shades.
3. Theme Colors: If you are working within a themed document, you can choose from the theme colors that are already defined in your document's style.
4. Recent Colors: If you have recently used certain colors, they will appear in the Recent Colors section, allowing for quick access.
5. Define Custom Colors: If you need a specific color that is not available, you can define a custom color by clicking on Define Custom Colors and adjusting the hue, saturation, and brightness sliders.
6. Use a Color from a Picture: For a unique color, you can select Use a Color from a Picture and choose a color from an image on your computer.
7. Apply the Color: Once you have selected your desired color, click OK to apply it to the text.
Applying the Font Color to Specific Text
If you only want to change the color of specific text within your document, you can do so by selecting the text before adjusting the font color. Here's how:
1. Select the Text: Click and drag to select the text you want to change, or click on the text and use the keyboard shortcuts (e.g., Ctrl + A to select all text).
2. Change the Font Color: Follow the steps outlined in the previous section to select a new font color.
3. Deselect the Text: After applying the color, you can deselect the text by clicking anywhere outside of the selected area.
Adjusting Font Color for Multiple Text Elements
If you have multiple text elements that you want to change to the same color, you can select them all at once and apply the color change simultaneously:
1. Select Multiple Text Elements: Click on the first text element, hold down the Ctrl key, and click on each additional text element you want to include.
2. Change the Font Color: Apply the font color as described earlier, and the color will be applied to all selected text elements.
3. Deselect the Text: Once the color is applied, you can deselect the text as needed.
Conclusion
Adjusting the font color in a WPS document is a straightforward process that can greatly enhance the visual appeal of your text. By following the steps outlined in this guide, you can easily change the color of your text, select specific or multiple text elements, and even define custom colors to suit your document's style. Whether you are creating a professional report or a personal letter, mastering the font color feature in WPS will help you produce high-quality documents.











