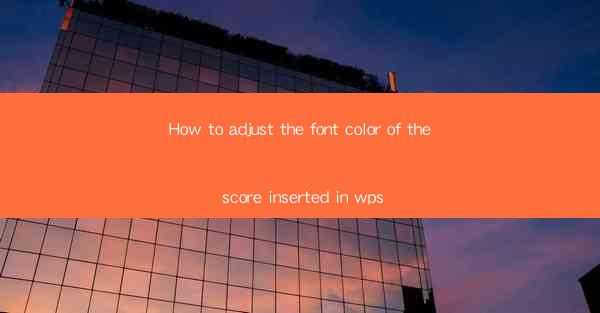
Introduction to Adjusting Font Color in WPS
In the world of document creation, WPS (Writer, Presentation, and Spreadsheets) is a popular choice for both personal and professional use. One common task that users often encounter is adjusting the font color of text, especially when inserting scores or musical notations. This guide will walk you through the steps to change the font color of scores in WPS.
Understanding the WPS Interface
Before diving into the specifics of adjusting font color, it's important to familiarize yourself with the WPS interface. WPS is designed to be user-friendly, but it can still be overwhelming for new users. The main toolbar at the top of the screen contains various options for formatting text, including font color.
Inserting a Score in WPS
To begin adjusting the font color of a score, you first need to insert it into your document. WPS offers a built-in music notation feature that allows you to create and insert scores directly into your document. To do this, click on the Insert tab in the toolbar, then select Music and choose Music Notation.\
Accessing the Font Color Options
Once the score is inserted, you'll notice that it is formatted with a default font color. To change this, you need to select the score. You can do this by clicking on the score itself. With the score selected, look for the Font Color button in the toolbar. It is typically represented by an A with a small color dropper next to it.
Choosing a New Font Color
After clicking on the Font Color button, a dropdown menu will appear with a variety of color options. You can select a color from the palette, or if you prefer, you can enter a specific color code in the Color field. This allows for precise color selection, especially if you need to match a specific color scheme.
Applying the Font Color to the Score
Once you have chosen a new font color, simply click on it, and the score will be updated with the new color. If you're not happy with the color, you can always go back and select a different one. It's important to note that the font color change will only affect the selected score; other text in the document will remain unchanged.
Customizing the Score Appearance
In addition to changing the font color, WPS also allows you to customize the appearance of the score in other ways. For example, you can adjust the size of the score, change the staff lines, or even add additional elements like notes or rests. These options can be found in the Format tab of the music notation feature.
Saving Your Changes
After you have made all the desired changes to the score, it's important to save your document. This ensures that your changes are preserved for future use. In WPS, you can save your document by clicking on the File tab in the toolbar and selecting Save or Save As.\
Conclusion
Adjusting the font color of scores in WPS is a straightforward process that can enhance the visual appeal of your documents. By following the steps outlined in this guide, you can easily insert and customize scores to match your specific needs. Whether you're a musician, a teacher, or simply someone who enjoys creating musical documents, WPS provides the tools to make your work stand out.











