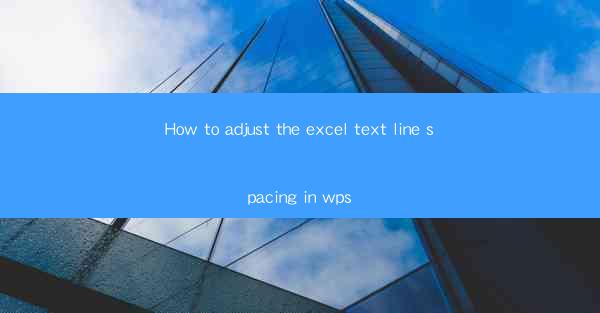
Mastering WPS Excel: How to Adjust Text Line Spacing for Professional Documents
Are you tired of staring at your WPS Excel sheets and noticing that the text is too cramped or too spread out? Adjusting the text line spacing in WPS Excel can make a significant difference in the readability and overall appearance of your documents. Whether you're creating financial reports, data analysis sheets, or simply organizing your data, the right line spacing can enhance the professional look and feel of your work. In this comprehensive guide, we'll walk you through the steps to adjust text line spacing in WPS Excel, ensuring your documents stand out from the rest.
Table of Contents
-Understanding the Importance of Line Spacing in Excel
-Step-by-Step Guide to Adjusting Text Line Spacing in WPS Excel
-Common Line Spacing Options and Their Effects
-Customizing Line Spacing for Different Cell Types
-Utilizing Line Spacing for Enhanced Readability
-Line Spacing in Different Excel Views
-Best Practices for Consistent Line Spacing Across Documents
Understanding the Importance of Line Spacing in Excel
The line spacing in Excel is crucial for maintaining a clean and professional look in your documents. Properly spaced text ensures that your data is easy to read and understand, especially when dealing with large amounts of information. Incorrect line spacing can lead to a cluttered appearance, making it difficult for your audience to focus on the key points of your data.
Step-by-Step Guide to Adjusting Text Line Spacing in WPS Excel
Adjusting text line spacing in WPS Excel is a straightforward process. Here's how you can do it:
1. Open your WPS Excel document.
2. Select the cells or range of cells where you want to adjust the line spacing.
3. Go to the Home tab in the ribbon.
4. Click on the Format Cells button, which looks like a small square with a border.
5. In the Format Cells dialog box, select the Alignment tab.
6. Look for the Line Spacing option and click on the dropdown menu.
7. Choose the desired line spacing from the options provided (e.g., Single, 1.5, Double).
8. Click OK to apply the changes.
Common Line Spacing Options and Their Effects
WPS Excel offers several line spacing options, each with its own unique effect on your document:
- Single: This is the default line spacing and is suitable for most general purposes. It places text on a single line with no additional space between lines.
- 1.5: This option adds a bit more space between lines, making the text easier to read, especially for longer documents.
- Double: This is the most spaced-out option, ideal for documents that require a lot of white space to enhance readability.
Customizing Line Spacing for Different Cell Types
Different types of data may require different line spacing. Here's how you can customize line spacing for various cell types:
- Text: Use single or 1.5 line spacing for standard text entries.
- Numbers: For numerical data, single line spacing is often sufficient.
- Formulas: When displaying formulas, consider using 1.5 line spacing to ensure the formula is clear and easy to follow.
Utilizing Line Spacing for Enhanced Readability
The right line spacing can significantly enhance the readability of your Excel documents. By adjusting the line spacing, you can:
- Improve Focus: Spaced-out text helps readers focus on individual lines without getting overwhelmed.
- Highlight Key Points: Use different line spacing for headings or important data points to draw attention.
- Enhance Professionalism: A well-formatted document with appropriate line spacing conveys a sense of professionalism and attention to detail.
Line Spacing in Different Excel Views
WPS Excel offers various views that can affect how line spacing appears in your document. Ensure that you adjust line spacing in the view you're using most frequently, such as:
- Normal View: This is the default view and is where you'll typically work on your document.
- Page Layout View: This view shows how your document will look when printed, so it's important to check line spacing here as well.
Best Practices for Consistent Line Spacing Across Documents
To maintain consistency in your documents, consider the following best practices:
- Set Default Line Spacing: Define a default line spacing for your documents to ensure consistency.
- Use Styles: Create and apply styles with specific line spacing settings to maintain uniformity across your workbook.
- Regularly Review: Periodically review your documents to ensure that line spacing remains consistent and appropriate.
By following these steps and best practices, you can master the art of adjusting text line spacing in WPS Excel, creating documents that are both visually appealing and easy to read.











