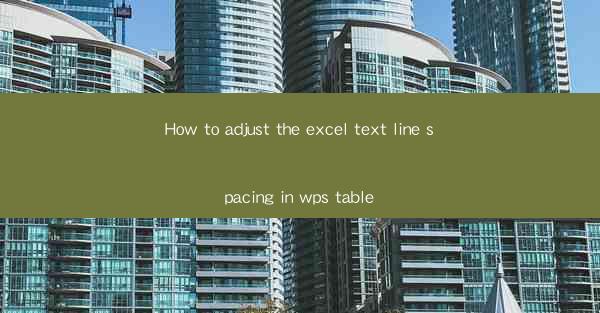
Introduction to Text Line Spacing in WPS Table
Adjusting the line spacing in WPS Table is a crucial feature that can greatly enhance the readability and overall appearance of your documents. Line spacing refers to the amount of space between lines of text within a cell. By adjusting this setting, you can make your text more compact or spread it out for better visual appeal. In this article, we will guide you through the process of adjusting the text line spacing in WPS Table.
Understanding Line Spacing Options
Before diving into the adjustment process, it's important to understand the different line spacing options available in WPS Table. The most common line spacing settings include:
1. Single: This setting places the text on a single line with no additional space between lines.
2. 1.5: This setting adds a half-line of space between each line of text.
3. Double: This setting adds a full line of space between each line of text.
4. 1.75: This setting adds a three-quarters line of space between each line of text.
5. 2.0: This setting adds a full line and a half of space between each line of text.
6. 2.25: This setting adds two and a quarter lines of space between each line of text.
7. 2.5: This setting adds two and a half lines of space between each line of text.
Each of these settings can be chosen based on the specific needs of your document.
Accessing the Line Spacing Settings
To adjust the line spacing in WPS Table, you need to access the cell formatting options. Here's how you can do it:
1. Open your WPS Table document.
2. Select the cell or range of cells where you want to adjust the line spacing.
3. Go to the Home tab in the ribbon at the top of the screen.
4. Look for the Paragraph group, which contains various text formatting options.
Adjusting Line Spacing
Once you have accessed the Paragraph group, follow these steps to adjust the line spacing:
1. Click on the Line Spacing button, which is typically represented by a small icon with lines.
2. A dropdown menu will appear, displaying the available line spacing options.
3. Select the desired line spacing setting from the dropdown menu. You can choose from the predefined options or enter a custom value if needed.
4. The line spacing will be applied immediately to the selected cell or range of cells.
Using the Line Spacing Dialog Box
For more advanced line spacing adjustments, you can use the Line Spacing dialog box. Here's how to access and use it:
1. With the cell or range of cells selected, go to the Home tab.
2. In the Paragraph group, click on the small arrow at the bottom right corner of the Line Spacing button to open the dialog box.
3. In the Line Spacing dialog box, you will find the same options as the dropdown menu, along with additional settings such as At Least and Multiple.\
4. Choose the desired line spacing option and adjust any additional settings as needed.
5. Click OK to apply the changes.
Consistency Across the Document
To ensure consistency in line spacing throughout your document, you can apply the same settings to multiple cells or even the entire document. Here's how:
1. Select the cells or range of cells where you want to apply the line spacing.
2. Adjust the line spacing as described in the previous sections.
3. To apply the same line spacing to other cells, either select them and repeat the process or use the Format Painter tool to copy the formatting from one cell to another.
Conclusion
Adjusting the text line spacing in WPS Table is a straightforward process that can significantly improve the readability and visual appeal of your documents. By understanding the different line spacing options and using the available tools, you can easily customize the spacing to suit your needs. Whether you're working on a simple spreadsheet or a complex report, mastering the line spacing feature in WPS Table will help you create professional-looking documents.











