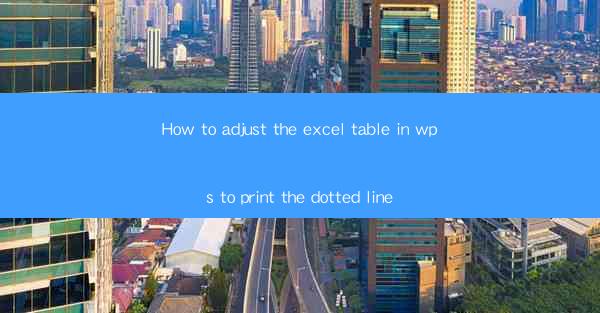
Introduction to Adjusting Excel Tables in WPS for Printing Dotted Lines
In the world of spreadsheet management, WPS Office has emerged as a powerful alternative to Microsoft Office, offering a suite of applications including WPS Spreadsheet, which is similar to Microsoft Excel. One common task in spreadsheet management is adjusting tables for printing, especially when you want to include dotted lines. This guide will walk you through the steps to adjust your Excel table in WPS to print the dotted line effectively.
Understanding the Basics of WPS Spreadsheet
Before diving into the specifics of adjusting your table for printing, it's important to have a basic understanding of WPS Spreadsheet. Familiarize yourself with the interface, including the ribbon, which contains the tools and features you'll need to adjust your table settings.
Opening Your Excel Table in WPS Spreadsheet
To begin, open your Excel file in WPS Spreadsheet. If you don't have an Excel file ready, you can create a new one using WPS Spreadsheet's built-in templates or start from scratch.
Locating the Table You Want to Adjust
Navigate to the table you wish to adjust for printing. If your data is not already in a table format, you can convert it by selecting the data range and clicking on the Convert to Table button in the Table Design tab.
Accessing the Table Design Tab
Once you have your table selected, you'll need to access the Table Design tab. This tab contains all the tools and options specifically related to table formatting and printing.
Adjusting the Table Lines for Printing
In the Table Design tab, look for the Table Style Options group. Here, you'll find options to adjust the table lines. To add a dotted line, click on the Lines button, which is typically represented by a line with a small dot in the middle.
Customizing the Dotted Line Style
After clicking on the Lines button, you'll see a dropdown menu with various line styles. Select the dotted line style that best fits your needs. WPS Spreadsheet offers different types of dotted lines, so you can choose from thin, medium, or thick dots, depending on your preference.
Applying the Dotted Line to the Entire Table
Once you've selected the desired dotted line style, it will be applied to the entire table. If you only want to apply the dotted line to specific rows or columns, you can use the Table Style Options to select those elements individually.
Previewing and Printing the Adjusted Table
Before finalizing your changes, it's a good idea to preview how the table will look when printed. Use the Print Preview feature in WPS Spreadsheet to see how the dotted lines appear on the page. If everything looks good, you can proceed to print your table directly from WPS Spreadsheet.
Conclusion
Adjusting an Excel table in WPS to print with dotted lines is a straightforward process that can enhance the visual appeal of your printed documents. By following these steps, you can ensure that your tables are not only well-organized but also visually appealing when presented in print. Remember to save your work regularly and experiment with different line styles to find the perfect fit for your needs.











