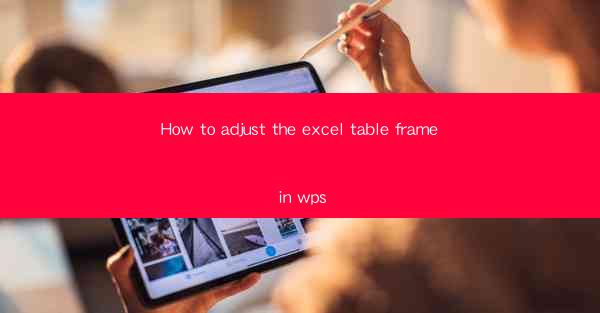
This article provides a comprehensive guide on how to adjust the table frame in WPS Excel. It covers various aspects such as resizing, formatting, adding borders, and customizing the appearance of tables. By following the detailed steps and tips outlined in this article, users can enhance the visual appeal and functionality of their Excel tables, making data presentation more effective and professional.
---
Introduction to Adjusting Excel Table Frame in WPS
Adjusting the table frame in WPS Excel is a crucial step in creating visually appealing and well-organized spreadsheets. The table frame refers to the border, background, and overall structure of the table. By customizing these elements, users can improve the readability and aesthetics of their data. This article will delve into six key aspects of adjusting the Excel table frame in WPS, including resizing, formatting, adding borders, and more.
Resizing the Excel Table Frame
Resizing the table frame is the first step in adjusting its appearance. Here are three important considerations:
1. Manual Resizing: Users can manually resize the table frame by clicking and dragging the edges of the table. This allows for precise adjustments to the width and height of the table.
2. AutoFit: WPS Excel offers an AutoFit feature that automatically adjusts the table frame to fit the content. This is particularly useful when dealing with large datasets or when the content changes frequently.
3. Using the Format Painter: The Format Painter can be used to quickly apply the same size and shape to multiple tables within the workbook.
Formatting the Excel Table Frame
Formatting the table frame involves customizing its color, font, and other visual elements. Here are three key formatting techniques:
1. Changing the Background Color: Users can change the background color of the table frame to make it stand out or to match the theme of their document. This can be done using the Fill Color option in the Home tab.
2. Applying a Theme: WPS Excel provides a variety of pre-designed themes that can be applied to the table frame. These themes include color schemes, fonts, and effects that work together to create a cohesive look.
3. Customizing Font and Effects: Users can also customize the font style, size, and effects (such as bold, italic, or underline) for the table frame. This can be done through the Font group in the Home tab.
Adding Borders to the Excel Table Frame
Adding borders to the table frame can enhance its visual appeal and make it easier to read. Here are three ways to add borders:
1. Using the Borders Button: The Borders button in the Home tab allows users to quickly add a border to the table frame. Users can choose from various border styles, including solid, dashed, and double lines.
2. Customizing Border Styles: Users can further customize the border style by selecting the specific sides of the table frame to border and choosing from a range of line styles, colors, and thicknesses.
3. Using the Format Cells Dialog: For more advanced border customization, users can access the Format Cells dialog. This allows for detailed control over the border properties, including line style, color, and thickness.
Customizing the Excel Table Frame Appearance
Customizing the appearance of the table frame can significantly enhance the overall look of the spreadsheet. Here are three customization options:
1. Adding a Header and Footer: Users can add a header and footer to the table frame to include additional information, such as page numbers or titles. This can be done through the Header & Footer tab in the View ribbon.
2. Using Conditional Formatting: Conditional formatting can be applied to the table frame to highlight specific data based on certain criteria. This can make it easier to identify trends or outliers in the data.
3. Adding a Background Image: Users can add a background image to the table frame to create a more visually engaging spreadsheet. This can be done by inserting a picture and then setting it as the background of the table frame.
Conclusion
Adjusting the Excel table frame in WPS is a vital step in creating professional and visually appealing spreadsheets. By resizing, formatting, adding borders, and customizing the appearance of the table frame, users can enhance the readability and aesthetics of their data. This article has covered six key aspects of adjusting the Excel table frame in WPS, providing users with the knowledge and tools to create well-organized and visually compelling spreadsheets.











