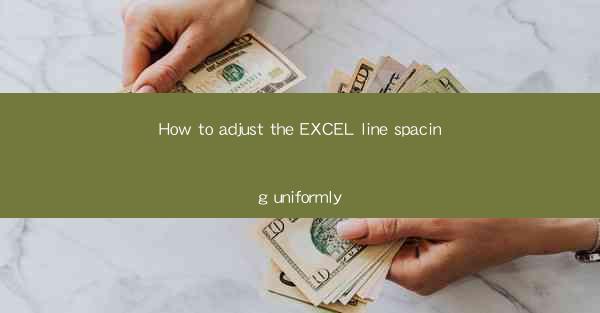
How to Adjust the EXCEL Line Spacing Uniformly
In today's digital age, Microsoft Excel has become an indispensable tool for professionals and students alike. One of the most common tasks in Excel is adjusting the line spacing to ensure that the document is visually appealing and easy to read. This article aims to provide a comprehensive guide on how to adjust the Excel line spacing uniformly, covering various aspects and providing practical solutions to common issues.
1. Understanding Line Spacing in Excel
Line spacing refers to the amount of space between lines of text in a document. In Excel, line spacing can be adjusted to enhance readability and visual appeal. There are three types of line spacing: single, 1.5, and double. Each type has its own advantages and is suitable for different scenarios.
2. Adjusting Line Spacing in Excel
2.1 Using the Format Cells Dialog Box
One of the most straightforward methods to adjust line spacing in Excel is by using the Format Cells dialog box. Here's how to do it:
1. Select the cells with the desired line spacing.
2. Right-click and choose Format Cells from the context menu.
3. In the Format Cells dialog box, go to the Alignment tab.
4. Under Line Spacing, select the desired spacing option (Single, 1.5, or Double).
5. Click OK to apply the changes.
2.2 Using the Line Spacing Command
Another method to adjust line spacing in Excel is by using the Line Spacing command. Here's how to do it:
1. Select the cells with the desired line spacing.
2. Go to the Home tab in the ribbon.
3. In the Alignment group, click on the Line Spacing dropdown menu.
4. Choose the desired spacing option (Single, 1.5, or Double).
2.3 Using the Find and Replace Function
If you want to adjust the line spacing for a specific text string, you can use the Find and Replace function. Here's how to do it:
1. Go to the Home tab in the ribbon.
2. In the Editing group, click on the Find & Select dropdown menu and choose Replace.\
3. In the Find What field, enter the text string you want to adjust the line spacing for.
4. In the Replace With field, enter the text string with the desired line spacing.
5. Click Replace All to apply the changes.
3. Tips for Adjusting Line Spacing in Excel
3.1 Consistency is Key
When adjusting line spacing in Excel, it's crucial to maintain consistency throughout the document. This ensures that the document is visually appealing and easy to read.
3.2 Consider the Document's Purpose
The line spacing you choose should be appropriate for the document's purpose. For example, a report or presentation may require double line spacing for better readability, while a memo or email may use single line spacing.
3.3 Use Conditional Formatting
If you want to adjust the line spacing for specific cells based on certain criteria, you can use conditional formatting. This allows you to apply different line spacing options to cells that meet specific conditions.
4. Conclusion
Adjusting the Excel line spacing uniformly is an essential skill for anyone working with Excel documents. By following the methods and tips outlined in this article, you can ensure that your documents are visually appealing and easy to read. Remember to maintain consistency, consider the document's purpose, and use conditional formatting to enhance your Excel documents.











