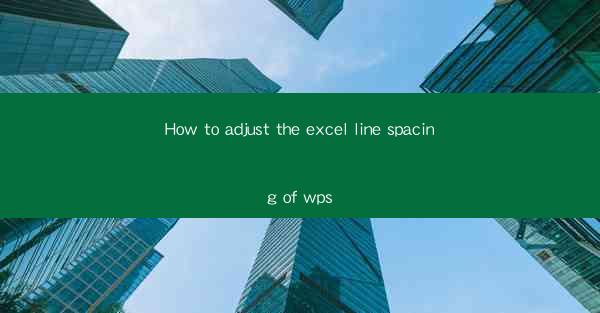
How to Adjust Excel Line Spacing in WPS: A Comprehensive Guide
Are you tired of staring at your WPS Excel document with uneven line spacing? Do you want to make your data presentation more professional and readable? Adjusting the line spacing in WPS Excel is a simple yet effective way to enhance the visual appeal of your spreadsheets. In this article, we will guide you through the process of adjusting line spacing in WPS Excel, ensuring that your data is presented in the most optimal way possible.
Table of Contents
1. Introduction to Line Spacing in WPS Excel
2. Understanding the Importance of Line Spacing
3. Step-by-Step Guide to Adjusting Line Spacing in WPS Excel
4. Tips for Consistent Line Spacing in Your Documents
5. Common Challenges and Solutions When Adjusting Line Spacing
6. Advanced Line Spacing Techniques in WPS Excel
7. How to Maintain Consistent Line Spacing Across Multiple Sheets
8. Line Spacing in WPS Excel vs. Other Spreadsheet Software
9. Frequently Asked Questions About Adjusting Line Spacing in WPS Excel
10. Conclusion
Introduction to Line Spacing in WPS Excel
Line spacing refers to the amount of space between lines of text in a document. In WPS Excel, adjusting the line spacing can help improve the readability and overall appearance of your data. Whether you are working on a financial report, a project plan, or a simple list, proper line spacing can make a significant difference in how your document is perceived.
Understanding the Importance of Line Spacing
Line spacing plays a crucial role in the readability and presentation of your data. Here are a few reasons why adjusting line spacing is important:
1. Enhanced Readability: Proper line spacing ensures that your data is easy to read, especially when dealing with large amounts of text.
2. Improved Presentation: A well-formatted document with consistent line spacing looks more professional and polished.
3. Better Data Analysis: When your data is presented in a clear and organized manner, it becomes easier to analyze and interpret.
Step-by-Step Guide to Adjusting Line Spacing in WPS Excel
Adjusting line spacing in WPS Excel is a straightforward process. Follow these simple steps to achieve consistent line spacing in your documents:
1. Open Your WPS Excel Document: Launch WPS Excel and open the document you want to adjust the line spacing for.
2. Select the Text: Click on the cell or range of cells where you want to adjust the line spacing.
3. Access the Format Cells Dialog: Right-click on the selected text and choose Format Cells from the context menu.
4. Navigate to the Alignment Tab: In the Format Cells dialog, select the Alignment tab.
5. Adjust the Line Spacing: Look for the Line Spacing option and select the desired spacing from the dropdown menu. You can choose from options like Single, 1.5, Double, and more.
6. Apply the Changes: Click OK to apply the changes to the selected text.
Tips for Consistent Line Spacing in Your Documents
To ensure consistent line spacing throughout your document, consider the following tips:
1. Use Styles: Create and apply styles to your text to maintain consistent formatting, including line spacing.
2. Utilize Templates: Use pre-designed templates with consistent line spacing to streamline your document creation process.
3. Regularly Review Your Documents: Periodically review your documents to ensure that line spacing remains consistent throughout.
Common Challenges and Solutions When Adjusting Line Spacing
When adjusting line spacing in WPS Excel, you may encounter some challenges. Here are some common challenges and their solutions:
1. Inconsistent Line Spacing: To address this, ensure that you apply line spacing settings to the entire column or row instead of individual cells.
2. Formatting Issues: If you encounter formatting issues, try resetting the cell formatting to its default settings and then reapply the desired line spacing.
3. Compatibility Issues: If you are sharing your document with others, ensure that the line spacing settings are compatible with other spreadsheet software.
Advanced Line Spacing Techniques in WPS Excel
For more advanced users, WPS Excel offers additional line spacing techniques, such as:
1. Custom Line Spacing: You can set custom line spacing values by entering the desired number of points or lines in the line spacing dropdown menu.
2. Line Spacing for Formulas: Adjust the line spacing for formulas to ensure that they are displayed clearly and concisely.
3. Line Spacing for Charts: Apply line spacing to charts and graphs to enhance their visual appeal.
How to Maintain Consistent Line Spacing Across Multiple Sheets
To maintain consistent line spacing across multiple sheets in your WPS Excel workbook, follow these steps:
1. Create a Style: Create a custom style with the desired line spacing settings.
2. Apply the Style: Apply the style to the text in each sheet where you want consistent line spacing.
3. Update the Style: If you need to change the line spacing settings, update the style, and it will automatically apply the changes to all sheets using that style.
Line Spacing in WPS Excel vs. Other Spreadsheet Software
While line spacing is a fundamental feature in most spreadsheet software, WPS Excel offers some unique advantages:
1. Customizable Line Spacing: WPS Excel allows you to set custom line spacing values, which may not be available in other spreadsheet software.
2. Consistent Formatting: WPS Excel ensures consistent formatting across different devices and platforms.
3. User-Friendly Interface: The user-friendly interface of WPS Excel makes it easy to adjust line spacing and other formatting settings.
Frequently Asked Questions About Adjusting Line Spacing in WPS Excel
Here are some frequently asked questions about adjusting line spacing in WPS Excel:
Q: Can I adjust line spacing for entire columns or rows in WPS Excel?
A: Yes, you can adjust line spacing for entire columns or rows by selecting the column or row and applying the desired line spacing settings.
Q: How do I reset the line spacing settings to their default values in WPS Excel?
A: To reset the line spacing settings to their default values, right-click on the selected text, choose Format Cells, and then click Default in the Alignment tab.
Q: Can I adjust line spacing for text in charts and graphs in WPS Excel?
A: Yes, you can adjust line spacing for text in charts and graphs by selecting the text and applying the desired line spacing settings.
Conclusion
Adjusting line spacing in WPS Excel is a simple yet effective way to enhance the readability and presentation of your data. By following the steps outlined in this article, you can achieve consistent line spacing throughout your documents and create a professional and polished look. Whether you are a beginner or an advanced user, mastering line spacing in WPS Excel will undoubtedly improve your document creation experience.











