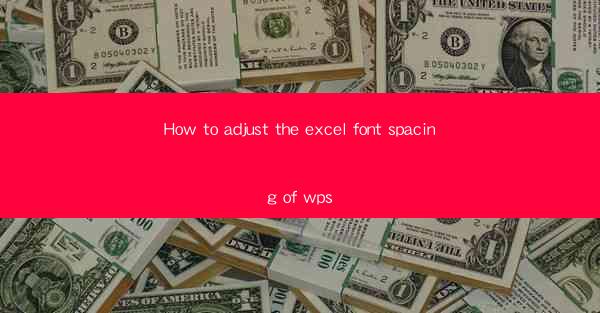
Mastering WPS Excel: How to Adjust Font Spacing Like a Pro
Are you tired of staring at your WPS Excel sheets and feeling overwhelmed by the lack of readability? Do you wish your data could pop out and make sense at a glance? Fear not! Adjusting the font spacing in WPS Excel is a game-changer that can transform your spreadsheets into a visual feast. In this comprehensive guide, we'll delve into the art of adjusting font spacing, offering you practical tips and tricks to make your WPS Excel sheets more readable and visually appealing. Get ready to elevate your spreadsheet game!
1. Understanding Font Spacing in WPS Excel
Before we dive into the nitty-gritty of adjusting font spacing, let's first understand what it means. Font spacing refers to the amount of space between characters, words, and lines in a text. In WPS Excel, adjusting font spacing can greatly enhance the readability and overall appearance of your data. Now, let's explore the various aspects of font spacing adjustment in WPS Excel.
2. How to Adjust Font Spacing in WPS Excel
Adjusting font spacing in WPS Excel is a breeze. Follow these simple steps to make your data pop:
2.1 Select the Text
First, select the text you want to adjust the font spacing for. You can do this by clicking and dragging your cursor over the text or by using the keyboard shortcuts (Ctrl + A to select all).
2.2 Access the Font Settings
Once you have selected the text, click on the Home tab in the ribbon at the top of the screen. Look for the Font group and click on it.
2.3 Adjust the Font Spacing
In the Font group, you will find the Font Spacing option. Click on it, and a dropdown menu will appear. Here, you can choose from various spacing options such as Normal, Condensed, Expanded, and Very Expanded. Select the one that suits your needs.
2.4 Fine-Tune the Spacing
If you want to fine-tune the spacing, click on the Format Cells option in the Font group. This will open a new window where you can adjust the spacing to a specific value in points.
3. Benefits of Adjusting Font Spacing
Adjusting font spacing in WPS Excel offers numerous benefits, including:
3.1 Improved Readability
By adjusting the font spacing, you can make your text more readable, especially when dealing with large amounts of data. This can greatly enhance the user experience and make your spreadsheets more enjoyable to work with.
3.2 Enhanced Visual Appeal
A well-spaced spreadsheet looks more professional and visually appealing. By adjusting the font spacing, you can create a more organized and aesthetically pleasing layout.
3.3 Better Data Analysis
When your data is easy to read, you can analyze it more effectively. Adjusting font spacing can help you identify trends and patterns more easily, leading to better decision-making.
4. Common Font Spacing Issues and Solutions
While adjusting font spacing can greatly improve your spreadsheets, it's not without its challenges. Here are some common issues and their solutions:
4.1 Overly Condensed Text
If your text appears too condensed, try increasing the font spacing. This will make the text more readable and less cramped.
4.2 Overly Expanded Text
On the other hand, if your text appears too expanded, try decreasing the font spacing. This will make the text more compact and visually appealing.
4.3 Inconsistent Spacing
If you notice inconsistent spacing between characters or words, ensure that you have applied the font spacing adjustments consistently across the entire text.
5. Tips for Effective Font Spacing
To make the most out of font spacing adjustments in WPS Excel, consider the following tips:
5.1 Use Consistent Spacing
Maintain consistent spacing throughout your spreadsheet to create a cohesive and professional look.
5.2 Experiment with Different Spacing Options
Don't be afraid to experiment with different spacing options to find the perfect balance for your data.
5.3 Consider the Font Size
When adjusting font spacing, also consider the font size. A larger font size may require more spacing to maintain readability.
6. Conclusion
Adjusting font spacing in WPS Excel is a simple yet powerful way to enhance the readability and visual appeal of your spreadsheets. By following the steps outlined in this guide, you can transform your data into a more enjoyable and informative experience. So, go ahead and adjust that font spacing, and watch your WPS Excel sheets come to life!











