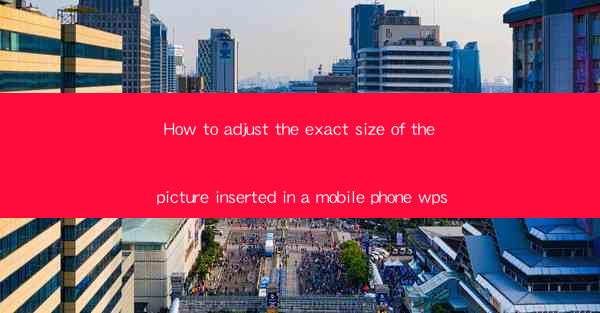
How to Adjust the Exact Size of the Picture Inserted in a Mobile Phone WPS
In today's digital age, the ability to edit and manipulate images is an essential skill for both personal and professional purposes. One of the most common tasks is adjusting the size of an image to fit specific requirements. This article aims to guide you through the process of adjusting the exact size of a picture inserted in a mobile phone using WPS, a popular office suite. Whether you are a student, a professional, or just someone who enjoys editing images, this article will provide you with the necessary information to achieve your desired results.
Understanding the Basics of Image Size
Before diving into the specifics of adjusting image size in WPS, it is crucial to understand the basics of image size. Image size is determined by two factors: resolution and dimensions. Resolution refers to the number of pixels in an image, while dimensions refer to the width and height of the image. Adjusting these two factors will allow you to control the size of your image.
Step-by-Step Guide to Adjusting Image Size in WPS
1. Open WPS and Insert the Image
To begin, open WPS on your mobile phone and create a new document or open an existing one. Once you have your document ready, tap on the Insert button and select Image. Choose the image you want to adjust and insert it into your document.
2. Access the Image Format Options
After inserting the image, tap on it to select it. You will notice a set of options appear around the image. Tap on the Format button to access the image format options.
3. Adjust the Image Size
In the image format options, you will find a section labeled Size. Here, you can adjust the width and height of the image. Enter the desired dimensions in pixels, centimeters, or inches, depending on your preference. Make sure to maintain the aspect ratio of the image by checking the Lock Aspect Ratio option.
4. Apply the Changes
After adjusting the image size, tap on the Apply button to save the changes. You can preview the image to ensure that it meets your requirements. If necessary, you can make further adjustments until you are satisfied with the result.
Tips and Tricks for Adjusting Image Size in WPS
1. Use the Lock Aspect Ratio Option
Maintaining the aspect ratio of an image is crucial to ensure that it does not appear distorted. By enabling the Lock Aspect Ratio option, you can adjust the width and height of the image proportionally.
2. Resize the Image Proportionally
When adjusting the size of an image, it is essential to resize it proportionally to maintain its original shape. This can be achieved by enabling the Lock Aspect Ratio option or by using the Proportional button in the image format options.
3. Save the Image in the Desired Format
After adjusting the image size, it is crucial to save the image in the desired format. WPS supports various image formats, such as JPEG, PNG, and BMP. Choose the format that best suits your needs and save the image accordingly.
4. Use the Fit to Page Option
If you are working on a document and want to fit the image within a specific page size, you can use the Fit to Page option in the image format options. This will automatically adjust the size of the image to fit the page dimensions.
Conclusion
Adjusting the exact size of a picture inserted in a mobile phone using WPS is a straightforward process that can be accomplished with a few simple steps. By understanding the basics of image size and following the provided guide, you can easily adjust the size of your images to meet your specific requirements. Whether you are working on a personal project or a professional document, the ability to manipulate image size is an essential skill that will enhance your overall productivity and creativity.











