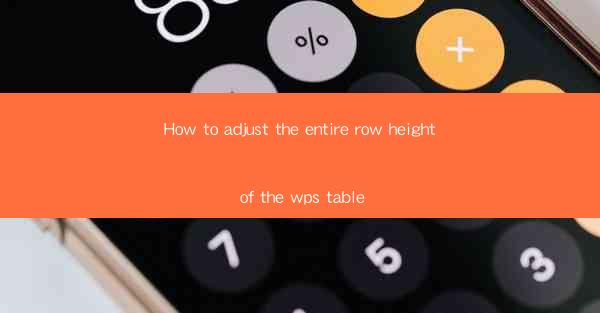
This article provides a comprehensive guide on how to adjust the entire row height of a table in WPS, a popular office suite. It covers various methods and techniques to modify row heights, including using the toolbar, keyboard shortcuts, and the properties panel. Additionally, it offers tips and best practices for maintaining consistent row heights across a table and ensures that the reader can effectively manage table formatting in WPS.
---
Introduction to Row Height Adjustment in WPS
Adjusting the row height in a WPS table is a fundamental task that can greatly enhance the readability and aesthetics of your document. Whether you are creating a simple spreadsheet or a complex report, the ability to modify row heights is crucial. In this article, we will explore different methods to adjust the entire row height of a WPS table, ensuring that your data is presented in an organized and visually appealing manner.
Using the Toolbar to Adjust Row Height
The toolbar in WPS provides a straightforward way to adjust the row height. Here's how you can do it:
1. Open your WPS document and navigate to the table where you want to adjust the row height.
2. Click on the table to select it.
3. Look for the Row Height button on the toolbar. It typically appears as a small icon with a horizontal line and an arrow pointing up and down.
4. Click on the Row Height button, and a dropdown menu will appear.
5. Select the desired row height from the dropdown menu. You can choose from predefined options or enter a custom value.
This method is quick and easy, making it ideal for making minor adjustments to row heights.
Adjusting Row Height with Keyboard Shortcuts
For those who prefer using keyboard shortcuts, WPS offers a convenient way to adjust row height without the need for the mouse. Here's how to do it:
1. Select the table row or rows you want to adjust.
2. Press the Ctrl + Shift + + (plus sign) keys simultaneously. This will increase the row height.
3. To decrease the row height, press the Ctrl + Shift + - (minus sign) keys.
Using keyboard shortcuts can be a more efficient way to make quick adjustments to row heights, especially when working with large tables.
Modifying Row Height via the Properties Panel
The Properties panel in WPS provides a detailed view of the selected table's properties, including row height. Here's how to use it:
1. Select the table row or rows you want to adjust.
2. Click on the Properties button on the toolbar or press Alt + F4 to open the Properties panel.
3. In the Properties panel, navigate to the Row section.
4. Look for the Row Height option and enter the desired value.
5. Click Apply to confirm the changes.
The Properties panel allows for precise control over row heights and is particularly useful for making detailed adjustments.
Adjusting Row Height for Multiple Rows at Once
If you need to adjust the row height for multiple rows simultaneously, WPS provides a convenient feature to do so:
1. Select the rows you want to adjust by clicking and dragging or using the shift key to select multiple rows.
2. Right-click on the selected rows and choose Row Height from the context menu.
3. Enter the desired row height in the dialog box that appears.
4. Click OK to apply the changes to all selected rows.
This method is particularly useful when you need to make the same row height adjustments to multiple rows in a table.
Ensuring Consistent Row Heights Across a Table
Maintaining consistent row heights across a table is essential for a professional and organized look. Here are some tips to ensure consistency:
1. Use the Equal Row Height feature in WPS to automatically adjust all rows to the same height.
2. Set a default row height for new tables to ensure consistency from the start.
3. Regularly review your table to check for any discrepancies in row heights and adjust as needed.
By following these tips, you can keep your WPS tables looking neat and uniform.
Conclusion
Adjusting the entire row height of a WPS table is a crucial skill for anyone working with tables in WPS. By utilizing the toolbar, keyboard shortcuts, and the Properties panel, you can easily modify row heights to suit your needs. Additionally, ensuring consistent row heights across a table is key to maintaining a professional appearance. With the methods and tips provided in this article, you can effectively manage table formatting in WPS and create visually appealing documents.











