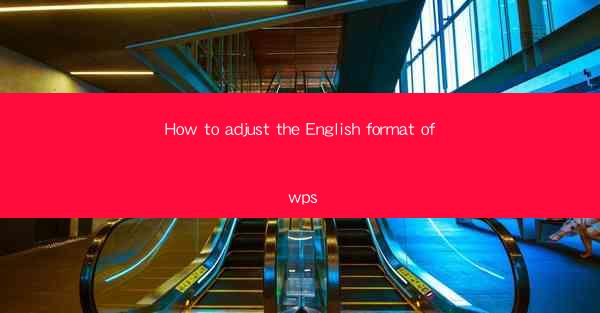
Understanding the Basics of English Formatting in WPS
Adjusting the English format of a document in WPS involves understanding the basic principles of English typography and document layout. Before diving into specific adjustments, it's important to familiarize yourself with terms like margins, font styles, line spacing, and page numbering. These elements form the foundation of a well-formatted document.
Setting Margins and Page Size
1. Open your WPS document and navigate to the Page Layout tab.
2. Click on Margins to open the margin settings.
3. Choose the desired margin size from the pre-defined options or set custom margins by entering specific measurements.
4. Select the appropriate page size that matches the standard English document format, such as A4 or Letter.
Choosing the Right Font
1. In the Home tab, click on the Font dropdown menu.
2. Select a font that is commonly used in English documents, such as Times New Roman, Arial, or Calibri.
3. Ensure the font size is appropriate for the document type; for instance, 12-point font is standard for body text.
4. Check the Font Style and Font Weight to ensure the text appears as intended.
Adjusting Line Spacing and Paragraph Formatting
1. In the Home tab, click on the Paragraph dropdown menu.
2. Select the desired line spacing, such as 1.5 or 2.0 for body text.
3. Use the Paragraph settings to adjust the alignment, indentation, and spacing within paragraphs.
4. Ensure that the first line indentation is set to a standard value, typically 0.5 inches or 1.27 cm.
Implementing Page Numbering and Headers
1. Go to the Insert tab and click on Header or Footer to add these elements to your document.
2. Choose a header or footer style that suits your document's needs.
3. Insert the page number in the header or footer, ensuring it is aligned correctly.
4. Customize the header and footer text to include document titles, author names, or other relevant information.
Creating a Table of Contents
1. Select the text that you want to include in the table of contents.
2. Go to the References tab and click on Table of Contents.\
3. Choose a table of contents style from the available options.
4. Customize the table of contents format, including font size, heading levels, and numbering.
Adding Headers and Footers for Page Numbers and Document Information
1. Click on the Insert tab and select Header or Footer.\
2. Choose a header or footer style that matches your document's format.
3. In the header, insert the page numbers using the Page Number button.
4. In the footer, you can add additional information such as the document title, author, or date.
Finalizing the Document
1. Review the entire document to ensure all formatting adjustments have been applied consistently.
2. Check for any inconsistencies in font styles, line spacing, or page numbering.
3. Proofread the document for spelling and grammatical errors.
4. Save the document in the desired format, such as PDF or Word, to ensure it retains the formatting across different platforms.











