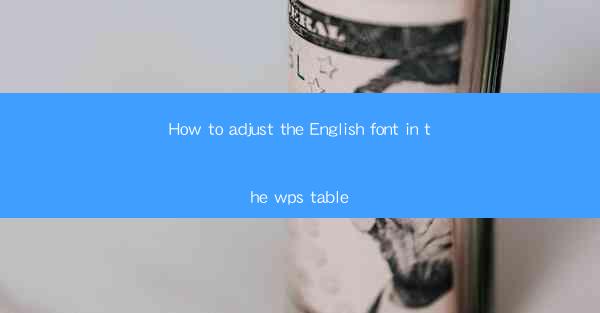
Introduction to Adjusting English Font in WPS Table
Adjusting the font in a WPS table is a fundamental task that can greatly enhance the readability and visual appeal of your document. Whether you are working on a formal report or a casual spreadsheet, choosing the right font and size is crucial. In this guide, we will walk you through the steps to adjust the English font in WPS Table.
Understanding the Font Options in WPS Table
Before diving into the adjustment process, it's important to understand the font options available in WPS Table. WPS offers a wide range of fonts, including both standard and decorative ones. You can choose from various font styles such as Arial, Times New Roman, Calibri, and many more. Additionally, you can adjust the font size, style (bold, italic, underline), and effects (strikethrough, superscript, subscript).
Accessing the Font Settings
To begin adjusting the English font in your WPS table, follow these steps:
1. Open your WPS document and navigate to the table where you want to change the font.
2. Select the cells or text within the table that you wish to modify.
3. Look for the Font option in the toolbar at the top of the screen. It is typically represented by a A icon.
Changing the Font Type
Once you have accessed the font settings, you can change the font type as follows:
1. Click on the Font dropdown menu.
2. Scroll through the list of available fonts to find the one you want to use.
3. Select the desired font, and it will be applied to the selected text in your table.
Adjusting the Font Size
The font size is another critical aspect of readability. Here's how to change the font size in WPS Table:
1. After selecting the text, click on the Font Size dropdown menu.
2. Choose the desired font size from the list. Common sizes include 8, 9, 10, 12, and 14 points.
3. The font size will be updated immediately, providing a clear and comfortable reading experience.
Applying Font Styles and Effects
WPS Table allows you to apply various styles and effects to your text to make it stand out:
1. Select the text you want to style.
2. Use the Bold, Italic, and Underline buttons in the toolbar to apply these styles.
3. For additional effects, click on the Font Effects dropdown menu and choose from options like Strikethrough, Superscript, or Subscript.\
Consistency Across the Document
Maintaining consistency in font usage is essential for a professional document. To ensure consistency:
1. Use the Style dropdown menu to apply a predefined style that matches your document's requirements.
2. If you frequently use specific fonts and styles, consider creating a custom style and applying it to your text.
Conclusion
Adjusting the English font in WPS Table is a straightforward process that can be done in just a few steps. By following the guidelines outlined in this article, you can easily change the font type, size, style, and effects to suit your document's needs. Remember to maintain consistency and readability throughout your work to create a polished and professional-looking spreadsheet or table.











