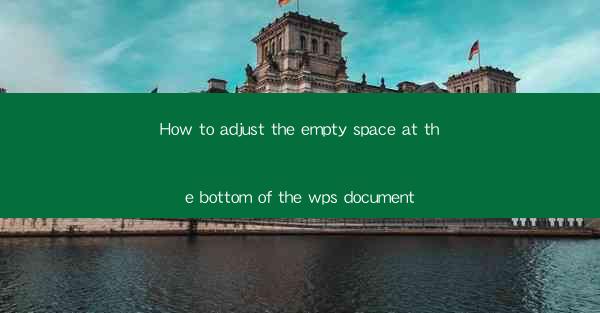
Introduction to Adjusting Bottom Space in WPS Document
Adjusting the bottom space in a WPS document is an essential task for maintaining a clean and professional layout. Whether you're working on a report, a presentation, or any other document, the bottom margin can significantly impact the overall appearance. In this guide, we will explore various methods to adjust the bottom space in WPS Document to suit your needs.
Using the Page Setup Dialog Box
One of the most straightforward ways to adjust the bottom space is by using the Page Setup dialog box. Here's how you can do it:
1. Open your WPS document.
2. Go to the Page Layout tab on the ribbon.
3. Click on Page Setup in the Page Setup group.
4. In the Page Setup dialog box, you will see a section for Margins. Here, you can adjust the Bottom margin by entering a new value or using the up and down arrows.
5. Click OK to apply the changes.
Adjusting the Bottom Space from the Page Layout View
Another method to adjust the bottom space is by using the Page Layout view. This allows you to see the changes in real-time as you make them.
1. Open your WPS document.
2. Go to the View tab on the ribbon.
3. Click on Page Layout to switch to the Page Layout view.
4. Click on the ruler at the bottom of the document to reveal the bottom margin.
5. Click and drag the bottom margin marker to increase or decrease the space.
Using the Paragraph Format Dialog Box
If you want to adjust the bottom space for a specific paragraph or section, you can use the Paragraph Format dialog box.
1. Select the paragraph or section you want to adjust.
2. Go to the Home tab on the ribbon.
3. Click on the small arrow in the lower-right corner of the Paragraph group to open the Paragraph Format dialog box.
4. In the Indents and Spacing section, you will find the Spacing options. Here, you can adjust the After value to increase or decrease the bottom space for the selected paragraph.
Adjusting the Bottom Space for the Entire Document
If you want to adjust the bottom space for the entire document, you can do so by modifying the default settings.
1. Go to the File tab on the ribbon.
2. Click on Options to open the WPS Options dialog box.
3. In the left pane, click on Layout.\
4. In the Document Layout section, you will find the Default Paragraph Spacing options. Here, you can adjust the After value to change the bottom space for the entire document.
Using Custom Margins
WPS Document also allows you to set custom margins for your document. This can be useful if you have specific requirements for your layout.
1. Go to the Page Layout tab on the ribbon.
2. Click on Page Setup in the Page Setup group.
3. In the Page Setup dialog box, click on the Custom Margins button.
4. In the Margins dialog box, you can set custom values for the top, bottom, left, and right margins.
5. Click OK to apply the changes.
Conclusion
Adjusting the bottom space in a WPS document is a simple task that can greatly enhance the appearance of your work. By using the Page Setup dialog box, the Page Layout view, the Paragraph Format dialog box, the WPS Options dialog box, or custom margins, you can easily control the amount of space at the bottom of your document. Whether you're working on a professional report or a personal letter, these methods will help you achieve the desired layout.











