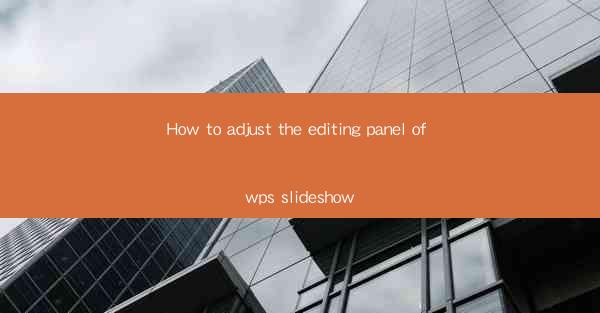
How to Adjust the Editing Panel of WPS Slideshow: A Comprehensive Guide
In today's digital age, presentations have become an integral part of our professional and personal lives. WPS Slideshow, a popular presentation software, offers a wide range of features to help users create stunning slideshows. One of the key aspects of creating an effective presentation is adjusting the editing panel to suit your needs. This article aims to provide a comprehensive guide on how to adjust the editing panel of WPS Slideshow, helping you unleash the full potential of this powerful tool.
1. Introduction to WPS Slideshow Editing Panel
The editing panel in WPS Slideshow is a versatile tool that allows users to customize their slideshows with ease. It provides access to various features, such as themes, fonts, colors, and animations. By adjusting the editing panel, you can enhance the visual appeal of your presentation and make it more engaging for your audience.
2. Adjusting the Editing Panel of WPS Slideshow
2.1 Customizing the Theme
The theme of your slideshow sets the tone for the entire presentation. To customize the theme, follow these steps:
1. Open WPS Slideshow and click on the Design tab.
2. Select the desired theme from the available options.
3. Preview the theme to ensure it matches your requirements.
4. Apply the theme to your slideshow.
2.2 Changing the Font and Font Size
Font and font size play a crucial role in readability and visual appeal. Here's how to change them:
1. Select the text box or text element you want to modify.
2. Click on the Home tab.
3. Choose the desired font and font size from the available options.
4. Preview the changes and make adjustments if necessary.
2.3 Adjusting the Background Color
The background color can significantly impact the overall look of your slideshow. To adjust the background color:
1. Click on the Design tab.
2. Select Background from the dropdown menu.
3. Choose the desired color from the palette or enter a specific color code.
4. Apply the color to your slideshow.
2.4 Adding Animations
Animations can make your slideshow more dynamic and engaging. Here's how to add animations:
1. Select the slide or slide element you want to animate.
2. Click on the Animations tab.
3. Choose the desired animation from the available options.
4. Adjust the animation settings, such as duration and trigger.
5. Preview the animation and make adjustments if necessary.
2.5 Inserting Images and Videos
Images and videos can enhance the visual appeal of your slideshow. To insert them:
1. Click on the Insert tab.
2. Select Image or Video from the dropdown menu.
3. Choose the desired file from your computer or online source.
4. Adjust the size and position of the image or video as needed.
2.6 Adding Transitions
Transitions help create a smooth flow between slides. To add transitions:
1. Click on the Transitions tab.
2. Select the desired transition from the available options.
3. Adjust the transition settings, such as duration and sound.
4. Preview the transition and make adjustments if necessary.
2.7 Adjusting Slide Layouts
Slide layouts determine the arrangement of elements on your slides. To adjust slide layouts:
1. Click on the Layout tab.
2. Select the desired layout from the available options.
3. Customize the layout as needed, such as adding or removing placeholders.
2.8 Customizing Slide Templates
Slide templates provide a starting point for your presentation. To customize slide templates:
1. Click on the Design tab.
2. Select Slide Templates from the dropdown menu.
3. Choose the desired template from the available options.
4. Customize the template as needed, such as changing the background color or adding custom graphics.
2.9 Adjusting Slide Timings
Slide timings determine the duration of each slide. To adjust slide timings:
1. Click on the Slide Show tab.
2. Select Set Slide Timings from the dropdown menu.
3. Enter the desired timing for each slide.
4. Preview the slide timings and make adjustments if necessary.
2.10 Adding Notes to Slides
Adding notes to slides can help you remember key points during your presentation. To add notes:
1. Click on the View tab.
2. Select Notes Page from the dropdown menu.
3. Enter your notes in the designated area.
4. Preview the notes and make adjustments if necessary.
3. Conclusion
Adjusting the editing panel of WPS Slideshow is a crucial step in creating an effective and engaging presentation. By customizing the theme, font, background color, animations, images, videos, transitions, slide layouts, slide templates, slide timings, and notes, you can enhance the visual appeal and overall impact of your presentation. This comprehensive guide provides a step-by-step approach to adjusting the editing panel, helping you unleash the full potential of WPS Slideshow. Remember to experiment with different settings and find what works best for your specific needs. Happy presenting!











