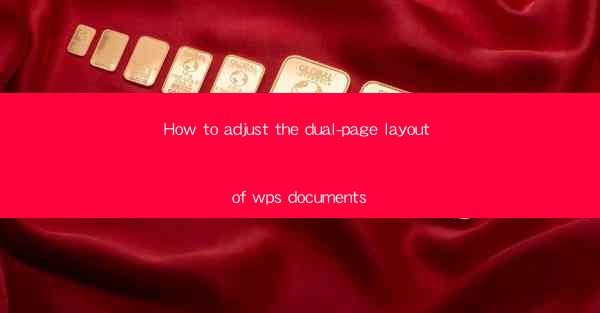
How to Adjust the Dual-Page Layout of WPS Documents
In the digital age, document formatting plays a crucial role in ensuring that your work is presented in a professional and visually appealing manner. WPS, a popular word processor, offers a range of features that allow users to customize their documents to suit their needs. One such feature is the dual-page layout, which is particularly useful for creating brochures, magazines, and other multi-page documents. This article aims to guide you through the process of adjusting the dual-page layout in WPS documents, providing you with the necessary knowledge to create stunning layouts.
Understanding the Dual-Page Layout
Before diving into the specifics of adjusting the dual-page layout, it's essential to understand what it entails. A dual-page layout refers to a document that spans two facing pages, with content appearing on both sides. This layout is commonly used in publications where a spread (two pages) is required to display a single image or a large amount of text. By adjusting the dual-page layout in WPS, you can control the alignment, margins, and overall appearance of the content on both pages.
1. Choosing the Right Paper Size
The first step in adjusting the dual-page layout is to select the appropriate paper size. WPS offers a variety of paper sizes, including A4, US Letter, and custom sizes. To choose the right paper size, follow these steps:
1. Open your WPS document and go to the Layout tab.
2. Click on Paper Size and select the desired size from the list.
3. If you need a custom size, click on Custom Paper Size and enter the dimensions.
2. Setting Up Margins and Gutter
Once you have chosen the paper size, it's time to set up the margins and gutter. Margins define the space between the edge of the paper and the content, while the gutter is the space between the two facing pages.
1. In the Layout tab, click on Margins and Gutter.\
2. Adjust the top, bottom, left, and right margins to your preference.
3. To set the gutter, enter the desired width in the Gutter field.
3. Aligning Content on Both Pages
One of the key aspects of a dual-page layout is ensuring that the content aligns properly on both pages. Here's how to achieve this:
1. In the Layout tab, click on Align Content.\
2. Select the desired alignment option, such as Centered or Flush Left.\
3. Apply the alignment to the content on both pages.
4. Adding Page Numbers
Page numbers are essential for navigating a multi-page document. In WPS, you can add page numbers to both the left and right pages of a dual-page layout.
1. Go to the Insert tab and click on Page Number.\
2. Choose the desired style and position for the page numbers.
3. Repeat the process for the opposite page.
5. Creating a Header and Footer
Headers and footers are useful for displaying additional information, such as the document title, author, and page numbers. Here's how to create a header and footer in a dual-page layout:
1. Go to the Insert tab and click on Header or Footer.\
2. Select the desired style and customize the content.
3. Repeat the process for the opposite page.
6. Adjusting Column Widths
In a dual-page layout, you may need to adjust the column widths to accommodate different types of content. Here's how to do it:
1. In the Layout tab, click on Columns.\
2. Select the desired number of columns and adjust the width of each column.
3. Repeat the process for the opposite page.
7. Adding Page Breaks
Page breaks are essential for ensuring that content appears on the correct page. In WPS, you can add page breaks to control the flow of content in a dual-page layout.
1. Go to the Insert tab and click on Page Break.\
2. Place the cursor where you want the page break to occur.
3. Repeat the process for the opposite page.
8. Formatting Text
Formatting text is crucial for creating an aesthetically pleasing dual-page layout. Here's how to format text in WPS:
1. Select the text you want to format.
2. Use the Home tab to adjust the font, size, color, and style.
3. Apply the formatting to both pages.
9. Adding Images and Graphics
Images and graphics can enhance the visual appeal of a dual-page layout. Here's how to add and format images in WPS:
1. Go to the Insert tab and click on Image.\
2. Select the desired image and click Insert.\
3. Adjust the size, position, and style of the image.
10. Creating a Table of Contents
A table of contents is a useful feature for navigating a multi-page document. Here's how to create a table of contents in WPS:
1. Go to the References tab and click on Table of Contents.\
2. Select the desired style and click OK.\
3. Update the table of contents as needed.
11. Proofreading and Editing
Before finalizing your dual-page layout, it's crucial to proofread and edit your document. Here's how to do it:
1. Go to the Review tab and click on Spelling & Grammar.\
2. Review the suggestions and make any necessary corrections.
3. Repeat the process for the opposite page.
12. Saving and Exporting Your Document
Once you have adjusted the dual-page layout to your satisfaction, it's time to save and export your document. Here's how to do it:
1. Go to the File tab and click on Save As.\
2. Select the desired file format and click Save.\
3. Export the document as needed.
Conclusion
Adjusting the dual-page layout of WPS documents is a crucial skill for anyone looking to create visually appealing and professional-looking publications. By following the steps outlined in this article, you can easily customize your document's layout, ensuring that it meets your specific needs. Whether you're creating a brochure, magazine, or any other multi-page document, the dual-page layout feature in WPS is a valuable tool to have in your arsenal.











