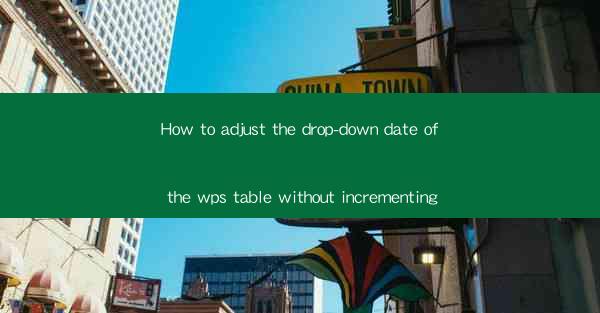
Unlocking the Secrets of WPS Table: A Date Drop-Down Dilemma
In the vast digital realm of productivity tools, WPS Table stands as a beacon for those seeking to organize and manage their data with precision. Yet, amidst its array of features, a peculiar challenge arises: how to adjust the drop-down date without incrementing? Prepare to delve into the enigmatic world of WPS Table and uncover the art of manipulating date pickers without the usual leap forward.
The Enigma of Incrementing Dates
Imagine a scenario where you've meticulously set up a date picker in your WPS Table to select a specific date for each entry. But alas, every time you attempt to change the date, it jumps forward by one day! This incrementing bug can turn a simple task into a nightmarish endeavor, especially when dealing with a vast dataset. So, how do we break free from this temporal trap?
The Art of Date Picker Manipulation
The key to adjusting the drop-down date in WPS Table without incrementing lies in understanding the nuances of the date picker's behavior. Here are some steps to guide you through the process:
1. Identify the Date Picker: First, locate the date picker you wish to modify. It's often found in a column header or within a cell.
2. Right-Click and Explore: Right-click on the date picker and select 'Properties' or a similar option. This will open a dialogue box where you can make adjustments.
3. Customize the Date Format: Within the properties dialogue, you'll find options to customize the date format. Here, you can specify the exact format you desire, ensuring that the date picker reflects your intended date without any unwanted increments.
4. Adjust the Date Range: If the date picker is set to increment automatically, you may need to adjust the date range. This can often be found under the 'Range' or 'Valid Date Range' settings. Set the start and end dates to encompass the range you need, ensuring that the date picker doesn't jump beyond these boundaries.
5. Apply and Test: After making your adjustments, apply the changes and test the date picker. Enter a date manually to see if it remains as set without incrementing.
The Power of Conditional Formatting
In some cases, the incrementing issue might stem from conditional formatting rules applied to the date picker. To address this:
1. Review Conditional Formatting: Go to the conditional formatting settings for the date picker column or cell.
2. Modify or Disable Rules: Look for any rules that might be causing the date to increment. Modify these rules to prevent automatic date changes or, if necessary, disable them entirely.
3. Test Again: After making changes to the conditional formatting, test the date picker to ensure it behaves as expected.
Embracing the Future: Advanced Techniques
For those who wish to delve deeper into the art of date manipulation in WPS Table, here are some advanced techniques:
1. VBA Scripting: WPS Table supports Visual Basic for Applications (VBA) scripting, allowing for intricate control over date pickers. With VBA, you can create custom functions to handle date changes precisely.
2. User Forms: Create user forms with custom date pickers that can be integrated into your WPS Table workbook. This gives you complete control over the date picker's behavior and appearance.
3. External Tools: Consider using external tools or add-ons that can interact with WPS Table and provide more advanced date manipulation features.
Conclusion: The Path to Date Picker Mastery
Navigating the world of WPS Table and mastering the art of adjusting drop-down dates without incrementing is a journey that requires patience and a keen eye for detail. By following the steps outlined in this guide, you can overcome the challenges posed by this peculiar bug and achieve seamless date management in your WPS Table workbook. Embrace the power of customization and unlock the true potential of your data with precision and control.











