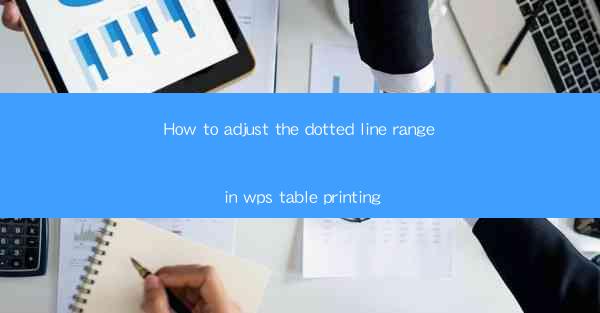
How to Adjust the Dotted Line Range in WPS Table Printing
Printing tables in WPS, a popular office suite, can sometimes be a challenge, especially when it comes to adjusting the dotted line range. This article will guide you through the process of customizing the dotted line range in WPS table printing, covering various aspects to ensure a successful printout.
1. Introduction to WPS Table Printing
WPS Table is a versatile tool that allows users to create, edit, and print tables efficiently. Whether you are working on a simple list or a complex spreadsheet, WPS Table provides the necessary features to meet your needs. Printing a table in WPS is straightforward, but adjusting the dotted line range can be a bit tricky. In this article, we will explore the steps and techniques to achieve the desired result.
2. Understanding the Dotted Line Range
The dotted line range refers to the area within the table where the dotted lines are applied. These lines can be used to highlight specific rows, columns, or cells, making the table more readable and visually appealing. Adjusting the dotted line range allows you to customize the appearance of your table and ensure that it meets your specific requirements.
3. Accessing the Dotted Line Range Settings
To adjust the dotted line range in WPS Table, you need to access the settings menu. Here's how you can do it:
1. Open your WPS Table document.
2. Click on the Print button located in the toolbar.
3. In the print dialog box, select the Page Setup tab.
4. Look for the Dotted Line Range option and click on it.
4. Adjusting the Dotted Line Range
Once you have accessed the dotted line range settings, you can make the necessary adjustments. Here are some key points to consider:
4.1 Selecting Rows
To adjust the dotted line range for rows, follow these steps:
1. In the Dotted Line Range settings, select the Rows option.
2. Choose the specific rows you want to apply the dotted lines to by clicking on the corresponding row numbers.
3. You can also use the From and To fields to specify a range of rows.
4. Once you have selected the desired rows, click OK to apply the changes.
4.2 Selecting Columns
Adjusting the dotted line range for columns is similar to selecting rows. Here's how you can do it:
1. In the Dotted Line Range settings, select the Columns option.
2. Choose the specific columns you want to apply the dotted lines to by clicking on the corresponding column letters.
3. Use the From and To fields to specify a range of columns if needed.
4. Click OK to apply the changes.
4.3 Selecting Cells
If you want to apply the dotted lines to specific cells within the table, follow these steps:
1. In the Dotted Line Range settings, select the Cells option.
2. Click on the cells you want to apply the dotted lines to.
3. You can also use the From and To fields to specify a range of cells.
4. Click OK to apply the changes.
5. Customizing the Dotted Line Style
In addition to adjusting the dotted line range, you can also customize the style of the lines. Here's how you can do it:
1. In the Dotted Line Range settings, click on the Style tab.
2. Choose the desired line style from the available options, such as solid, dashed, or dotted.
3. You can also adjust the line width and color to match your preferences.
4. Click OK to apply the changes.
6. Previewing the Dotted Line Range
Before finalizing your printout, it's essential to preview the dotted line range to ensure that it meets your expectations. Here's how you can do it:
1. In the print dialog box, click on the Preview button.
2. The preview window will display your table with the adjusted dotted line range.
3. Review the table and make any necessary adjustments to the settings.
4. Once you are satisfied with the preview, click Print to proceed with the printing process.
7. Troubleshooting Common Issues
While adjusting the dotted line range in WPS Table, you may encounter some common issues. Here are some troubleshooting tips:
7.1 Lines Not Displaying
If the dotted lines are not displaying in your table, try the following steps:
1. Ensure that the Dotted Line Range option is enabled in the settings.
2. Check that you have selected the correct rows, columns, or cells for the dotted lines.
3. Verify that the line style is set to Dashed or Dotted in the Style tab.
7.2 Incorrect Line Range
If the dotted lines are not appearing in the correct range, try the following solutions:
1. Double-check the From and To fields in the Dotted Line Range settings to ensure you have specified the correct range.
2. Verify that the selected rows, columns, or cells are within the specified range.
3. If the issue persists, try resetting the settings to their default values and then adjusting them again.
8. Tips for Effective Table Printing
To ensure a successful printout, here are some tips for effective table printing in WPS:
1. Check the Print Settings: Before printing, review the print settings to ensure that the page orientation, paper size, and margins are correctly configured.
2. Use Gridlines: Enable gridlines in your table to improve readability and make it easier to adjust the dotted line range.
3. Print Multiple Copies: If you need multiple copies of the table, use the Print Multiple Copies option in the print dialog box to print them all at once.
4. Save the Document: Save your document after making adjustments to the dotted line range to ensure that the changes are preserved for future use.
9. Conclusion
Adjusting the dotted line range in WPS Table printing is a valuable feature that allows you to customize the appearance of your tables. By following the steps outlined in this article, you can easily adjust the dotted line range, customize the line style, and ensure a successful printout. Whether you are working on a simple list or a complex spreadsheet, mastering the dotted line range settings will help you create visually appealing and informative tables in WPS.











