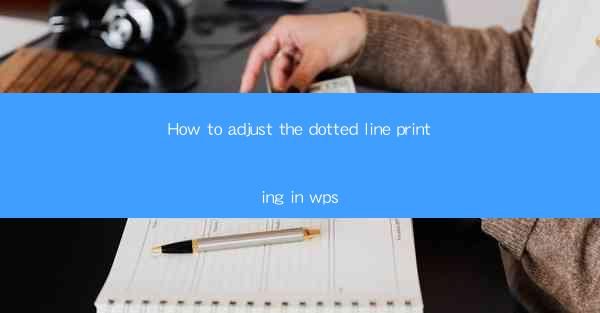
This article provides a comprehensive guide on how to adjust the dotted line printing in WPS, a popular word processing software. It covers various aspects of adjusting dotted line printing, including understanding the settings, accessing the print dialog, customizing line styles, troubleshooting common issues, and ensuring accurate printing. The article aims to help users achieve the desired printing outcome with minimal effort and frustration.
---
Understanding the Basics of Dotted Line Printing in WPS
Dotted line printing in WPS refers to the ability to print text or graphics with lines that are composed of dots rather than solid lines. This feature can be particularly useful for creating tables, highlighting text, or emphasizing certain elements within a document. To adjust the dotted line printing in WPS, users need to understand the basic settings and options available within the software.
Firstly, it is important to note that WPS provides a variety of line styles, including solid, dashed, dot, and combinations of these. Each style has its own unique appearance and can be selected based on the user's preference and the document's requirements. Additionally, the thickness of the lines can also be adjusted to ensure that the printed output is clear and legible.
Accessing the Print Dialog in WPS
To begin adjusting the dotted line printing in WPS, users need to access the print dialog. This can be done by going to the File menu and selecting Print or by using the keyboard shortcut Ctrl+P. Once the print dialog is open, users will see a preview of their document and various options for customizing the print settings.
The print dialog in WPS is user-friendly and provides a clear layout of available settings. Users can select the printer, set the number of copies, and choose the pages to print. To adjust the dotted line printing, users should look for the Page Setup or Print Settings section, where they can find options related to line styles and thickness.
Customizing Line Styles in WPS
Once users have accessed the print dialog, they can start customizing the line styles for dotted line printing. WPS offers a range of line styles, including solid, dashed, dot, and combinations of these. To select a specific line style, users can click on the dropdown menu or use the predefined buttons for each style.
For example, if a user wants to print a table with dashed lines, they can select the Dashed line style from the dropdown menu. Similarly, for a more subtle effect, they can choose the Dot line style. Users can also adjust the thickness of the lines by selecting a different value from the available options.
Adjusting Line Spacing and Alignment
In addition to line styles and thickness, users can also adjust the spacing and alignment of the dotted lines in WPS. This can be particularly useful when printing tables or other complex layouts. To adjust the line spacing, users can look for the Line Spacing option in the print dialog.
The line spacing can be set to single, 1.5, double, or custom values. Users can also choose the alignment of the lines, such as left, center, or right. These adjustments can help ensure that the printed output is visually appealing and meets the user's specific requirements.
Troubleshooting Common Issues with Dotted Line Printing
Despite the user-friendly interface of WPS, some users may encounter issues while adjusting the dotted line printing. Common problems include lines not appearing as expected, incorrect line styles, or issues with line thickness. To troubleshoot these problems, users can follow these steps:
1. Double-check the line style and thickness settings in the print dialog.
2. Ensure that the printer is properly configured and functioning correctly.
3. Verify that the document is saved in the correct format and that the dotted line feature is supported by the printer.
If the problem persists, users can consult the WPS help documentation or seek assistance from the WPS support team.
Ensuring Accurate Printing of Dotted Lines
To ensure accurate printing of dotted lines in WPS, users should follow these best practices:
1. Preview the document before printing to check the appearance of the dotted lines.
2. Make sure the printer is set to the correct resolution and quality settings.
3. Test print a small section of the document to verify the accuracy of the dotted line printing.
By following these guidelines, users can achieve consistent and accurate printing of dotted lines in WPS.
Conclusion
Adjusting the dotted line printing in WPS is a straightforward process that can be achieved by understanding the basic settings and options available within the software. By customizing line styles, adjusting line spacing and alignment, and troubleshooting common issues, users can ensure accurate and visually appealing printing of dotted lines. This article has provided a comprehensive guide on how to adjust the dotted line printing in WPS, aiming to help users achieve their desired printing outcome with ease.











