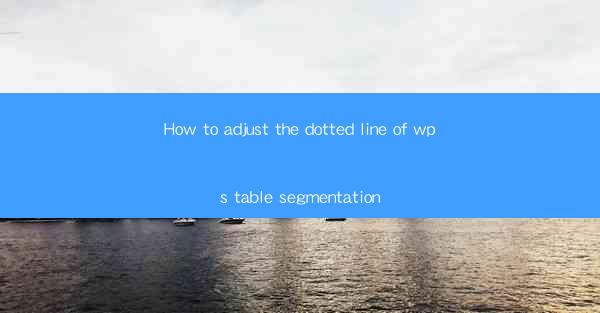
Introduction to WPS Table Segmentation
WPS is a popular office suite that offers a range of functionalities, including word processing, spreadsheet management, and presentations. One of the key features of WPS Tables is the ability to segment tables with dotted lines, which can enhance the readability and visual appeal of your documents. Adjusting the dotted line of table segmentation can be a simple task, but it requires a few steps to achieve the desired effect.
Understanding the Table Segmentation Feature
Before diving into the specifics of adjusting the dotted line, it's important to understand how table segmentation works in WPS. When you create a table, you can choose to have it segmented with lines, which can be solid, dashed, or dotted. The dotted line segmentation is often used to create a more subtle boundary between table cells, making it easier to read the content without overwhelming the document's design.
Accessing the Table Segmentation Settings
To adjust the dotted line of your WPS table segmentation, you first need to access the table's formatting options. Open your WPS document and select the table you want to modify. Then, click on the Table Tools tab that appears in the ribbon at the top of the screen. Within this tab, you will find the Design and Layout tabs, which contain the options for adjusting the table's appearance.
Modifying the Dotted Line Style
Once you have the Table Tools tab selected, click on the Design tab. Here, you will see a variety of options for customizing your table's borders. Look for the Border section, where you can select the type of line you want for your table segmentation. To change the dotted line, click on the Dotted Line option from the available styles.
Customizing the Dotted Line Width
The default dotted line width in WPS may not always be to your liking. If you want to adjust the width of the dotted line, you can do so by selecting the More Borders option. This will open a new window where you can choose the line style, color, and width. For a custom dotted line width, you may need to experiment with different settings until you achieve the desired effect.
Adjusting the Dotted Line Color
The color of the dotted line can also be customized to match the overall theme of your document. In the More Borders window, you can select a color from the palette or choose a custom color by clicking on the More Colors option. This allows you to match the dotted line color with the text color or any other design elements in your document.
Applying the Changes to the Entire Table
After making your adjustments to the dotted line style, width, and color, you need to apply these changes to the entire table. Make sure the table is still selected, and then click OK in the More Borders window. The changes will be applied to all cells in the table, ensuring a consistent look throughout your document.
Consistency Across Multiple Tables
If you have multiple tables in your document and want to ensure consistency in the dotted line segmentation, you can apply the same settings to each table. Simply repeat the process for each table, or use the Apply to All option in the More Borders window to apply the same settings to all tables in the document.
Conclusion
Adjusting the dotted line of WPS table segmentation is a straightforward process that can greatly enhance the visual appeal of your documents. By following the steps outlined in this article, you can customize the style, width, and color of the dotted lines to suit your design preferences. Whether you're creating a simple spreadsheet or a complex document, mastering the art of table segmentation in WPS can help you produce professional-looking results.











