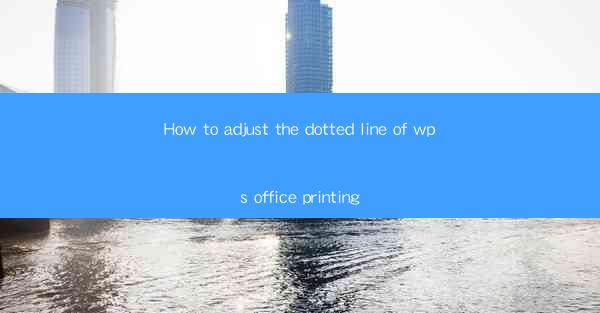
How to Adjust the Dotted Line of WPS Office Printing
Printing documents with WPS Office can sometimes be a challenging task, especially when it comes to adjusting the dotted line. Whether you are printing a contract, a presentation, or any other document, ensuring that the dotted line appears correctly is crucial. In this article, we will discuss various aspects of adjusting the dotted line in WPS Office printing, providing you with a comprehensive guide to achieve the desired outcome.
Understanding the Dotted Line in WPS Office Printing
Before diving into the details of adjusting the dotted line, it is essential to understand what it represents. In WPS Office, a dotted line is often used to indicate a break in a page, separate sections, or highlight important information. It can be horizontal, vertical, or diagonal, and its appearance can vary depending on the document's formatting and the printer's capabilities.
Types of Dotted Lines
1. Horizontal Dotted Line: This type of line is commonly used to separate sections of a document or to create a header or footer.
2. Vertical Dotted Line: Vertical lines are often used to divide a page into columns or to create a border around a specific area.
3. Diagonal Dotted Line: Diagonal lines can be used for decorative purposes or to draw attention to a particular element in the document.
Why Adjust the Dotted Line?
1. Aesthetic Appeal: Adjusting the dotted line can enhance the visual appeal of your document, making it more professional and reader-friendly.
2. Clarity: Properly adjusting the dotted line ensures that the document's structure is clear and easy to follow.
3. Functionality: In some cases, the dotted line serves a specific purpose, such as indicating a break in a page or separating sections. Adjusting it ensures that the document's functionality is not compromised.
Adjusting the Dotted Line in WPS Office
Now that we have a basic understanding of the dotted line, let's explore the various methods to adjust it in WPS Office.
1. Using the Page Setup Dialog Box
1. Open your document in WPS Office.
2. Go to the Page Layout tab.
3. Click on Page Setup in the Page Setup group.
4. In the Page Setup dialog box, navigate to the Margins tab.
5. Under the Margins section, you will find options to adjust the dotted line's thickness, color, and style.
6. Make the desired changes and click OK to apply them.
2. Utilizing the Header and Footer Tools
1. Go to the Insert tab.
2. Click on Header or Footer in the Header & Footer group.
3. Once you are in the header or footer section, you can add a dotted line by clicking on the Insert Line button.
4. Adjust the line's properties, such as thickness, color, and style, using the available options.
5. Save your changes and close the header or footer section.
3. Using the Drawing Tools
1. Go to the Insert tab.
2. Click on Drawing in the Illustrations group.
3. In the drawing canvas, select the Line tool.
4. Click and drag to draw a dotted line where desired.
5. Adjust the line's properties, such as thickness, color, and style, using the available options.
6. Save your changes and insert the line into your document.
Common Challenges and Solutions
Adjusting the dotted line in WPS Office printing can sometimes be challenging, especially if you encounter certain issues. Here are some common challenges and their solutions:
1. Dotted Line Disappears After Printing
1. Check the Printer Settings: Ensure that the printer is set to print in the correct color mode (e.g., grayscale or color).
2. Update Printer Drivers: Outdated printer drivers can cause issues with printing. Update them to the latest version.
3. Check the Document's Formatting: Ensure that the dotted line is not set to No Color or Transparent in the document's formatting.
2. Dotted Line is Too Thin or Too Thick
1. Adjust the Line's Thickness: Use the line's properties to adjust the thickness of the dotted line.
2. Check the Printer's Resolution: Lowering the printer's resolution can sometimes make the dotted line appear too thick.
3. Use a Different Line Style: If the thickness issue persists, try using a different line style or weight.
3. Dotted Line is Not Centered
1. Adjust the Line's Position: Use the line's properties to adjust its position on the page.
2. Check the Document's Margins: Ensure that the document's margins are set correctly, as this can affect the line's alignment.
3. Use a Table or Grid: Insert a table or grid in your document to help align the dotted line.
Conclusion
Adjusting the dotted line in WPS Office printing may seem like a daunting task, but with the right knowledge and techniques, you can achieve the desired outcome. By understanding the types of dotted lines, utilizing the available tools, and addressing common challenges, you can ensure that your printed documents look professional and well-organized. Remember to experiment with different settings and styles to find the perfect solution for your specific needs.











