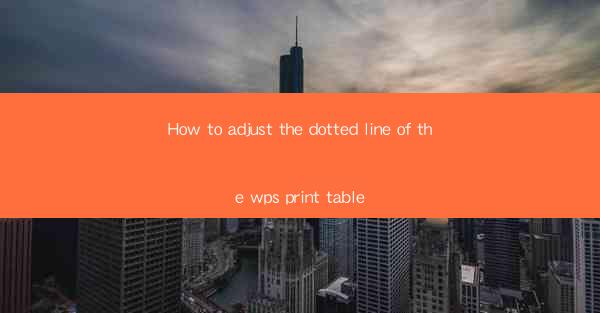
This article provides a comprehensive guide on how to adjust the dotted line of the print table in WPS, a popular office suite. It covers various aspects of customizing the line style, thickness, and color, as well as troubleshooting common issues that users might encounter. The article aims to help users enhance the visual appeal of their printed tables and ensure accurate representation of data.
---
Introduction to Adjusting Dotted Line of WPS Print Table
Adjusting the dotted line of a print table in WPS can significantly enhance the readability and aesthetic appeal of your documents. Whether you are working on a financial report, a project plan, or any other type of table, customizing the line style can make your data more presentable. In this article, we will explore six key aspects of adjusting the dotted line in WPS print tables, including selecting the right style, modifying the thickness, choosing the appropriate color, and troubleshooting common problems.
Selecting the Right Dotted Line Style
The first step in adjusting the dotted line of a WPS print table is to select the right style. WPS offers a variety of line styles, including solid, dashed, dot, and combinations of these. Each style serves a different purpose and can affect the overall look of your table. Here are some considerations:
-For a clean and modern look, a solid line might be the best choice.
-For a more detailed and intricate design, a dashed or dot line could be more suitable.
-Combination lines, such as a dashed line with dots, can add a unique touch to your table.
To change the line style, you can navigate to the Table Tools tab, select Table Properties, and then choose the desired style from the Line Style dropdown menu.
Modifying the Line Thickness
The thickness of the dotted line can also impact the readability and visual appeal of your table. WPS allows you to adjust the line thickness to suit your needs. Here's how you can modify the line thickness:
-Click on the table to select it.
-Go to the Table Tools tab and select Table Properties.
-In the Line section, you will find a slider to adjust the line thickness.
It's important to note that the optimal thickness depends on the size of your table and the font size used. A thicker line might be necessary for larger tables or smaller fonts, while a thinner line can work well for smaller tables or larger fonts.
Choosing the Appropriate Color
The color of the dotted line can also play a significant role in the overall design of your table. WPS offers a wide range of colors to choose from, allowing you to match the line color with the theme of your document or to highlight specific data points. Here's how to change the line color:
-Follow the same steps as modifying the line thickness.
-In the Line section, click on the color swatch to open the color palette.
-Select the desired color from the palette or enter a specific color code.
When choosing a color, consider the readability of the table. Darker colors might be more difficult to see against a light background, while lighter colors might be more visible against a dark background.
Adjusting the Line Width
In addition to thickness, the width of the dotted line can also be adjusted. This can be particularly useful when you want to create a more pronounced or subtle effect. Here's how to adjust the line width:
-With the table selected, go to the Table Tools tab and choose Table Properties.
-In the Line section, you will find a slider to adjust the line width.
-Experiment with different widths to find the one that best suits your design.
Keep in mind that the line width should be proportional to the line thickness and the overall size of the table.
Troubleshooting Common Issues
Despite the straightforward nature of adjusting the dotted line in WPS, users may encounter some common issues. Here are a few troubleshooting tips:
-If the line does not appear, ensure that the line style is not set to None in the Line Style dropdown menu.
-If the line is not displaying correctly, try adjusting the zoom level of your document to ensure that the line is visible.
-In case of color issues, double-check that the color is selected correctly and that the document's theme is not overriding the color settings.
Conclusion
Adjusting the dotted line of a WPS print table is a simple yet effective way to enhance the visual appeal and readability of your documents. By selecting the right style, modifying the thickness and color, and troubleshooting common issues, you can create a professional-looking table that effectively communicates your data. Remember to experiment with different settings to find the perfect combination that suits your specific needs.











