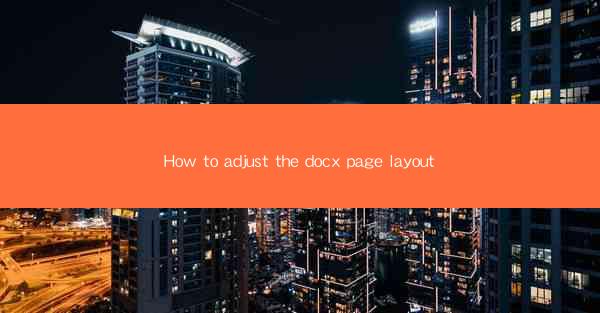
Introduction to Docx Page Layout
Page layout in a DOCX document is crucial for ensuring that your content is presented in a visually appealing and organized manner. Whether you are creating a report, a presentation, or a simple document, adjusting the page layout can greatly enhance the readability and overall appearance of your work. In this article, we will guide you through the process of adjusting the page layout in a DOCX file using Microsoft Word.
Understanding the Page Layout Tab
The first step in adjusting the page layout is to familiarize yourself with the Page Layout tab in Microsoft Word. This tab contains a variety of tools and options that allow you to customize the layout of your document. To access the Page Layout tab, click on the Layout or Page Layout button at the top of the Word window, depending on your version of Word.
Changing the Page Size
To change the page size, navigate to the Page Layout tab and click on Page Setup. In the Page Setup dialog box, you will find the Size dropdown menu. Here, you can select from a list of standard page sizes or enter a custom size. Remember to choose a size that is compatible with the printer or the intended use of your document.
1. Open the Page Layout tab.
2. Click on Page Setup.\
3. Select the desired page size from the Size dropdown menu.
4. Click OK to apply the changes.
Setting Margins
Margins define the space between the text and the edge of the page. Properly setting the margins can prevent text from running off the page and ensure that your document is printed correctly. To set the margins, follow these steps:
1. Go to the Page Layout tab.
2. Click on Margins and select the desired margin setting from the dropdown menu.
3. For more precise control, click on Custom Margins to open the Page Setup dialog box.
4. Adjust the top, bottom, left, and right margins as needed.
5. Click OK to apply the changes.
Adjusting Page Orientation
Page orientation determines whether your document is printed in portrait (vertical) or landscape (horizontal) mode. To change the page orientation:
1. Click on the Page Layout tab.
2. In the Orientation group, click on the orientation you want (Portrait or Landscape).
3. If you need more options, click on More Margins and then select Orientation in the Page Setup dialog box.
Adding Headers and Footers
Headers and footers are useful for adding information such as page numbers, document titles, or author names. To add headers and footers:
1. Go to the Insert tab.
2. Click on Header or Footer and select the type of header or footer you want to add.
3. Type in the information you want to include in the header or footer.
4. Use the Header and Footer Tools tab that appears to format and position your text.
Using Sections for Complex Layouts
For more complex layouts, such as documents with different headers, footers, or page numbers, you can use sections. Sections allow you to divide your document into separate parts with unique formatting. To create a section:
1. Place your cursor where you want to start a new section.
2. Go to the Page Layout tab.
3. Click on Breaks and select Next Page to create a new section.
4. Format the new section as needed using the Page Layout tab.
By following these steps, you can effectively adjust the page layout of your DOCX document to meet your specific needs. Remember to save your document regularly to preserve your changes.











