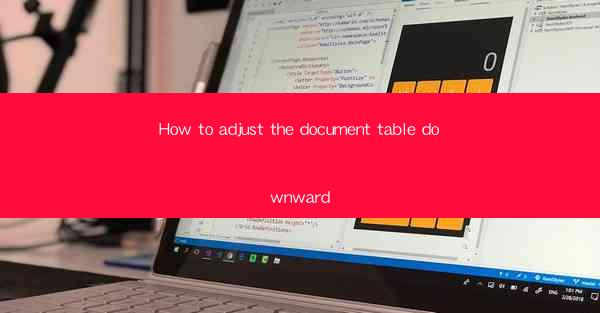
This article provides a comprehensive guide on how to adjust the document table downward. It delves into various methods and techniques that can be employed to align tables in a downward direction within a document, ensuring optimal readability and visual appeal. The article covers topics such as understanding the purpose of downward alignment, using different software tools, customizing table properties, and troubleshooting common issues. By the end of the article, readers will have a clear understanding of how to effectively adjust document tables downward and enhance their document's overall presentation.
Understanding the Purpose of Downward Table Alignment
Adjusting a document table downward is a crucial step in ensuring that the table fits well within the document's layout. Here are several reasons why downward alignment is important:
1. Enhanced Readability: When tables are aligned downward, the content is more easily readable, especially when dealing with long tables that span multiple pages.
2. Visual Appeal: Proper alignment of tables can significantly improve the visual appeal of a document, making it more professional and appealing to the reader.
3. Space Optimization: Downward alignment allows for better utilization of space within the document, preventing the table from overlapping with other elements or being cut off at the bottom of a page.
Using Software Tools for Downward Table Alignment
Several software tools offer features to adjust tables downward. Here's how to use some common ones:
1. Microsoft Word:
- Open the table and click on the Layout tab.
- Select Table Properties and choose the Table tab.
- In the Specify width section, select Fixed column width and enter the desired width.
- Use the Row Height option to adjust the height of individual rows if needed.
2. Google Docs:
- Click on the table to select it.
- In the toolbar, click on the Table menu and select Table properties.\
- Adjust the Width and Height settings as desired.
3. LibreOffice Writer:
- Right-click on the table and select Table properties.\
- Go to the Table tab and adjust the Width and Height settings.
Customizing Table Properties for Downward Alignment
Customizing table properties is essential for achieving the desired downward alignment. Here are some key properties to consider:
1. Row Height: Adjusting the row height can help ensure that the table fits within the document's margins without being cut off.
2. Column Width: Customizing column widths can prevent the table from being too wide or narrow, which might affect readability.
3. Cell Spacing: Proper cell spacing can enhance the visual appeal of the table and make it easier to read.
Formatting Techniques for Downward Alignment
Formatting techniques can further improve the downward alignment of a document table:
1. Banding: Applying alternating shading or banding to rows can make the table easier to read, especially when it spans multiple pages.
2. Headers and Footers: Using headers and footers can provide additional information or references, making the table more informative.
3. Borders and Shading: Adding borders and shading can define the table's boundaries and enhance its visual appeal.
Troubleshooting Common Issues in Downward Table Alignment
Despite careful adjustments, common issues may arise. Here are some troubleshooting tips:
1. Table Cut Off: If the table is cut off at the bottom of a page, check the row height and ensure it's not too small.
2. Table Too Wide: If the table is too wide, adjust the column widths or consider breaking the table into smaller sections.
3. Alignment Issues: If the table is not aligned properly, check the table properties and ensure that the alignment settings are correct.
Conclusion
Adjusting the document table downward is a vital aspect of document formatting that can greatly enhance readability and visual appeal. By understanding the purpose of downward alignment, utilizing software tools, customizing table properties, and applying formatting techniques, one can achieve an optimal table layout. Additionally, being aware of common issues and knowing how to troubleshoot them can save time and effort. With these guidelines, anyone can effectively adjust document tables downward and create professional-looking documents.











