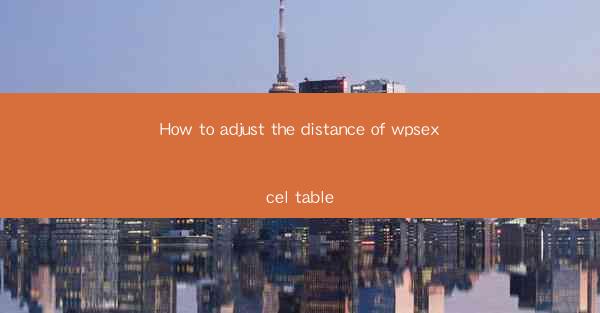
Introduction to wpExcel Table and Its Distance Adjustment
wpExcel is a powerful WordPress plugin that allows users to create and manage Excel-like tables directly within their WordPress posts and pages. One of the key features of wpExcel is the ability to adjust the distance between rows and columns, which can greatly enhance the readability and presentation of your tables. In this article, we will guide you through the process of adjusting the distance of wpExcel tables.
Understanding the wpExcel Table Distance Settings
Before diving into the adjustment process, it's important to understand the different settings that affect the distance in wpExcel tables. The plugin typically offers options to adjust the row height and column width. Row height determines the vertical space between rows, while column width affects the horizontal space between columns. These settings can be found in the table's properties or formatting options.
Accessing the wpExcel Table Editor
To begin adjusting the distance of your wpExcel table, you first need to access the table editor. This can be done by creating a new post or page, clicking on the Insert wpExcel Table button, and then selecting the table you wish to edit. Once the table is inserted, you can click on it to enter the table editor mode.
Adjusting Row Height
To adjust the row height, you will need to select the row or rows you want to modify. In the table editor, you can do this by clicking on the row header or by clicking and dragging to select multiple rows. Once selected, look for the row height setting in the formatting options. You can then enter a specific pixel value or choose from predefined options to increase or decrease the row height.
Adjusting Column Width
Similar to adjusting row height, you need to select the column or columns you wish to modify. In the table editor, you can select columns by clicking on the column header or by clicking and dragging to select multiple columns. Once selected, locate the column width setting in the formatting options. Here, you can enter a pixel value or choose from predefined options to adjust the column width.
Using the Table Properties for Advanced Adjustments
For more advanced adjustments, you can use the table properties. This can usually be accessed by right-clicking on the table and selecting Table Properties or a similar option. In the properties dialog, you may find additional settings for row and column spacing, which can provide even more control over the distance between elements within the table.
Consistency Across the Table
When adjusting the distance of a wpExcel table, it's important to maintain consistency. If you change the row height or column width for one row or column, consider applying the same change to all rows or columns for a uniform look. This can be done by selecting all rows or columns and applying the change to them simultaneously.
Previewing Changes
After making adjustments to the table's distance, it's a good practice to preview the changes. In the table editor, there is usually a preview button that allows you to see how the table will look on the front end of your website. This is crucial for ensuring that the adjustments meet your design requirements.
Saving and Publishing Your Adjustments
Once you are satisfied with the distance adjustments and have previewed the table, it's time to save your changes. In the table editor, look for the save or update button. After saving, you can then publish your post or page to make the table with the adjusted distances visible to your website visitors.
Conclusion
Adjusting the distance of wpExcel tables in WordPress can significantly improve the visual appeal and usability of your content. By following the steps outlined in this article, you can easily modify row height and column width to create a more reader-friendly table. Remember to maintain consistency and preview your changes before publishing to ensure the best possible presentation of your data.











